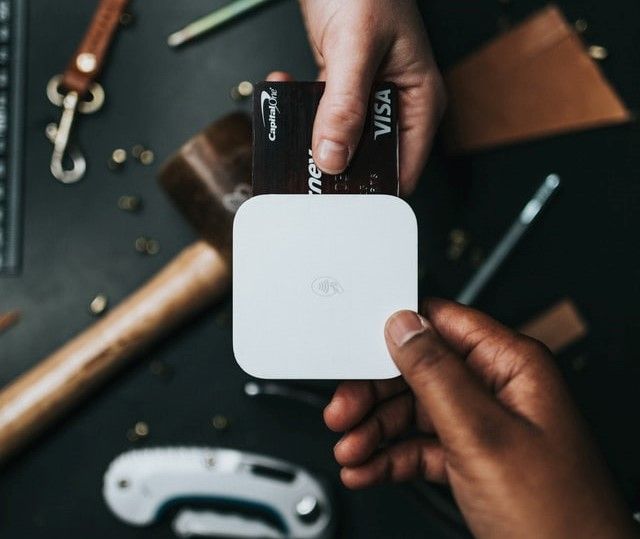Introduction to Prisma with Docker

In this tutorial, we will learn more about the Prisma ecosystem. We will build a simple server that accesses Prisma to read its database schema and run it on a Docker container.
At some point, you may need a database for your back-end application, be it with Python, Java, or Node.js. For the backend to communicate with the database, you need a way to connect your server to that database.
When a user sends a request to the write into the database, the server modifies that data and writes it to the database. When someone writes a query requesting the data, the server reads it, sends it to the database, and then returns a response with the requested data. This is opposed to just reading from one of our static arrays.
Now, to connect to that database, you can use native drivers. Native divers are libraries that allow you to connect to a database. For example, when working with Node.js as the backend and MySQL as the database, you can choose to use a MySQL native driver provided by the Node.js NPM.
However, they do not provide a way to modify or validate the data structures or a way to model the relationships between the databases. This means that you can't model your data relations, seed, or migrate them.
With native drivers, the database connection is natively implemented using the barebones of the programming language.
Other options would be to use an ORM (object-relational mapper). For example, when working with Node.js, MongoDB provide a mongoose (an NPM library) database driver. This makes it easier for a developer to connect a Node.js backend to a MongoDB database.
ORM will introduce you to some new features like:
- Modeling
- Validating
- Migrating data
- Describing the relationships between different data fields, and so on.
If you are using a SQL database, you can model your schema and choose the fields you want to use. You can validate your data model, say, a password field needs to have at least six characters, a certain field needs to be integers, and so on.
Prisma falls under the category of an ORM, and it has all features of a typical ORM, such as mongoose and sequelize. Unlike the other ORMs, Prisma comes with a tone of other added features.
Prisma is database agnostic. Mongoose only works on a MongoDB database, and sequelize only works on SQL-based databases. Let's say if you decide to switch from MongoDB to PostgreSQL, then you would have to rewrite most of your code since the two libraries work differently. But, with Prisma, rewriting code is not necessary.
Prisma has supports for a majority of databases like PostgreSQL, MySQL, MongoDB, MariaDB, and so on. Thus, you can choose a database that fits your application structure. You can also migrate databases using Prisma without having to modify the application's code structure.
Table of contents
- Prerequisites
- Major components of Prisma
- Setting up
- Setting and understanding the Prisma client data models
- Modeling Schemas
- Create and Run a Prisma server with Docker
- Run the Prisma server with Docker and Docker-compose
- Conclusion
- Further reading
Prerequisites
Prisma facilitates the generation of type-safe database schemas. When creating a database, every detail must be carefully considered to determine the database's structure.
In this case, Prisma abstracts you from writing SQL queries. As a result, you must ensure that your database schemas are safe.
- To have these safe schemas, ensure you have Prisma installed in your text editor to help you write type-safe Prisma codes.
- In this tutorial, we will use Visual Studio Code. Once you have it installed, ensure you have the Prisma extension installed. This extension adds syntax highlighting for
.prismafiles. It helps prevent errors by establishing a robust and type-safe code that is specifically designed for Prisma programs. - Prisma provides a Prisma studio that allows you to interact with
.prismafiles. Ensure you have it installed on your computer. Also, ensure Node.js (at least 64 bits) is installed. - This guide also runs Prisma using Docker. Make sure that you have Docker installed on your computer and have some basic knowledge of running and using Docker. This guide will help you get started with Docker.
Major components of Prisma
The Prisma ecosystem is made up of three major components. These are:
Prisma migrate
Prisma migrate acts as the database version control. Migration is a way to control the previous versions of the database schema. This works similar to Git, where you always have a history of the code versions.
Whenever you change the database schema, Prisma's migrate creates a new version of the newly added schema. This way, whenever you have an issue with your current running schema, you can always check and roll back to the previous stable database schema.
Prisma client
Provide a way to write/type-safe the query builder. Prisma abstracts you from writing the SQL queries. Prisma client will help set up and write your database, model the data validation, describe the relationships between different data fields, and so on.
Prisma client provides a very simple and intuitive method to set this up without having to write a single SQL query. Prisma client enables you to generate SQL queries and helps connect to the database of your choice.
Prisma client also generates and provides functions or methods which can be used to create a stateful connection to a database. We can then use it to create, delete, update, or do an operation related to the database.
Prisma studio
This is a modern database GUI to interact with your data. It gives you a visual representation of how the schema is represented in a .prisma file. Usually, you always tend to have trouble connecting or checking your tables or databases.
If you have difficulties verifying the tables via the CLI commands, you tend to use something like PHPMyAdmin to visualize the data in your database.
Prisma studio provides the same feature with a minimal UI that lets you see all the tables in your database. Here, you can check the models and the type of data set in your database. You can delete records, add records, and perform any operation - only with the UI.
Setting up
Let's jump in and see what Prisma can achieve.
Create a project folder prisma-client-app and open it using the VSCode editor. Initialize Node.js using npm init -y. Then, start by installing the Prisma CLI and the Prisma client using the following command:
npm install prisma @prisma/client
The next step is to initialize your Prisma project using the following command:
prisma init
The Prisma engines for Node-API will be downloaded, and a Prisma folder with a schema.prisma file will be created. This is where you begin configuring the Prisma client, the database you wish to utilize, model the database (schema development), and decide the data relationship.
Let's break this file down.
Setting and understanding the Prisma client data models
In general, the schema language is very intuitive with easy-to-understand syntax. When you start your Prisma project, two primary blocks will be created:
'generator'
This determines the assets to be created when building the data types that generate the actual database queries. By default, it is set as:
generator client {
provider = "prisma-client-js"
}
'datasource'
This defines how Prisma connects to your database. This takes two main parameters:
providerurl
The provider sets the database you want to use. This can be the sqlite, mysql, mongodb, postgresql and sqlserver.
url sets a connection string used to connect with the database server. If the database is running locally, you add the localhost server that provides the connection to the database you want to use.
By default, Prisma bootstraps the PostgreSQL database. It creates an env file that lets you add your DATABASE_URL based on the server running the database:
datasource db {
provider = "postgresql"
url = env("DATABASE_URL")
}
For example, if you are using the SQLite (file-based SQL database), this is how you would set up your datasource:
datasource sqliteDb {
provider = "sqlite"
url = "file:./app.db"
}
provider indicates the database you are using, and the url sets the file path for the local SQLite database. The connection URL of the SQLite connector points to a file on your file system.
Note: You can only have one data source block in a single
prisma.schema. Also, thedatasource sqliteDbis convention. You can give your datasource any name likedata source = "myDb".
Check out this database connectors guide to see all the Prisma-supported databases.
Modeling schemas
Models represent the entities of your application domains. A model maps to a table on your database. You can have different models that define the relationship between different tables.
Although the models might look the same, the differences can be seen when setting up the data types associated with different entities.
Let's jump in and see how to model and represent entities in a PostgreSQL database. This will be implemented in the schema.prisma file as shown:
model Todo {
id Int @id @default(autoincrement())
createdAt DateTime @default(now())
updatedAt DateTime @default(now())
title String
description String?
completed Boolean @default(false)
}
This model represents a single database table. When this model is executed, it will create a table Todo and add each of the above as the table field.
In general, each field has a name and a data type. For example, the field title is assigned a data type String from the above Todo model. You can choose various data types, such as Int, String, Boolean, etc.
Each field in a table is associated with its own properties. In a typical table, you will have an id as a unique value (primary key) that uniquely identifies each value.
@idis the primary key for the tableTodo.- The primary key can be created by default by adding the parameter
@default()toid. By doing this, the count will automatically be incremented whenever a new record is created. createdAtandupdatedAthold the current time.completedtakes aBooleandata type withfalseas the default value.- The field
descriptionhas a?towards the end of typeString. It signifies that the parameter?is added to a field and is set asNULLby default, when creating a new record.
Note: You can add schemas relations to your data models. When dealing with SQL-based databases. There are chances of having multiple tables. You can relate multiple tables with models in Prisma.
Check this guide and learn how to create data models with schema relations.
Create and run a prisma server with docker
Once you create your data models, you will create a server that lets you interact with your database. Prisma will connect your data models to your preferred database schemas. Then, an API will consume the data that you save to the database.
Let's create a basic TypeScript API that uses Prisma to connect to a PostgreSQL.
In this case, you will wrap the whole application and run it using the Docker containers.
If you're new to Docker, it is highly recommended to go through these articles before proceeding further:
To create Prisma servers, check out this guide to learn how to create one from scratch.
Set the schema
Now we can create a project folder named dockerized-prisma-postgres-api and run prisma init.
As explained earlier, the main building block of a Prisma API is to configure the schema.prisma file. Here, you will use the PostgreSQL database as the data source provider.
Therefore, your schema.prisma file generator and data source should resemble the following code block:
generator client {
provider = "prisma-client-js"
}
datasource db {
provider = "postgresql"
url = env("DATABASE_URL")
}
The url sets a connection string of your database server. In this case, Prisma is reading this string from the .env file.
If the PostgreSQL database runs locally, you add the localhost server that provides the connection to PostgreSQL. For example, DATABASE_URL="postgresql://postgres:postgres@localhost:5432/TEST_DB?schema=public".
However, if you want to run PostgreSQL with Docker, then the localhost alias will not work. In this case, your url will be DATABASE_URL="postgresql://postgres:postgres@postgres:5432/Todo?schema=public", where alias postgres will be the container name that runs a PostgreSQL image within Docker.
To run in Docker, your .env file should have a connection string as shown below:
# use this DATABASE_URL for running PostgreSQL on Docker compose
DATABASE_URL="postgresql://postgres:postgres@postgres:5432/Todo?schema=public"
# for local development use this url in the .env file
# DATABASE_URL="postgresql://postgres:postgres@localhost:5432/TEST_DB?schema=public"
Add your previously created data model to your schema.prisma file:
model Todo {
id Int @id @default(autoincrement())
createdAt DateTime @default(now())
updatedAt DateTime @default(now())
title String
description String?
completed Boolean @default(false)
}
Set up a Node.js TypeScript environment
Let's now dive in and configure a basic Prisma and PostgreSQL API.
You will need to install the necessary packages that will allow you to run TypeScript code and create a web server. Go ahead and install the following packages:
typescript- This package allows you to write TypeScript code in a Node.js application. It adds static typing, type checking, and other features that help you scale-up large-scale JavaScript applications.
To install it, run:
npm install -D typescript --save-dev
prisma- A Prisma CLI that allows you to write type-safe queries for your Prisma applications.
To install it, run:
npm install prisma --save-dev
ts-node- Ts-node allows you to build and execute any TypeScript code that you write.
To install it, run:
npm install -D ts-node --save-dev
@types/node- Types/node allows you to add type definitions for Node.js while running the TypeScript code.
To install it, run:
npm install --save-dev @types/node
@prisma/client- Prisma/client is a Prisma ecosystem tool that helps you have type-safe database data access, data modeling, etc.express- Express is a scalable Node.js library that helps you create minimalist web-based APIs.@types/express- Types/express adds TypeScript type definitions for Express.
To install these dependencies, run:
npm install express @types/express @prisma/client
Since you are using TypeScript, run tsc --init to automatically create a tsconfig.json file that holds the default parameters when running TypeScript code.
Set up a TypeScript Prisma server
Create an index.ts file at the root directory and start creating your Prisma API, as shown below:
- Import
expressandPrismaClient.
import express, { Application, Request, Response } from 'express';
import { PrismaClient } from '@prisma/client'
- Add
expressandPrismaClientmiddlewares along with the server port number.
const app: Application = express();
const prisma = new PrismaClient()
app.use(express.json());
app.use(express.urlencoded({ extended: true }));
const port: number = 3000;
- Add a basic
GETroute to test the server.
// testing route
app.get("/", (_req, res: Response) => {
res.send(`Server is running on port: ${port}`);
});
- Add a route for a
GETroute when fetching todos.
// Getting todos route
app.get('/api/todos', async (req: Request, res: Response) => {
try {
const allUsers = await prisma.todo.findMany();
return res.json({
success: true,
data: allUsers
});
} catch (error) {
return res.json({
success: false,
message: error
});
}
});
- Add a route for a
POSTroute for adding todos.
// Adding todo route
app.post('/api/todos', async (req: Request, res: Response) => {
try {
const { title, description, completed } = req.body;
const newTodo = await prisma.todo.create({
data: {
title,
description,
completed
}
});
return res.json({
success: true,
data: newTodo
});
} catch (error) {
return res.json({
success: false,
message: error
});
}
});
- Add a
listen()method to execute the server on the set port number.
app.listen(port, () => {
console.log(`Server is running on port ${port}`);
})
To run the server, use the ts-node, add a ts-node command to the package.json file as shown:
"scripts": {
"start": "ts-node index.ts"
},
Your basic server is ready. Let's now wrap the whole API within Docker.
Run the Prisma server with Docker and Docker-compose
Create Docker file environments. This allows you to set the command necessary to run your code on a Docker container.
Go ahead and create a Dockerfile at your project's root. This file will have the following commands:
- Add the Node.js Docker image.
FROM node:alpine
- Create a directory that runs the app on Docker.
WORKDIR /app
- Add a
COPYcommand to copy the project files to the Docker/appdirectory.
# COPY package.json and package-lock.json files
COPY package*.json ./
# generated prisma files
COPY prisma ./prisma/
# COPY ENV variable
COPY .env ./
# COPY tsconfig.json file
COPY tsconfig.json ./
# COPY
COPY . .
- Install
package.jsondependencies.
RUN npm install
- Generate Prisma client.
RUN npx prisma generate
- Run and expose the server on Docker.
# Run and expose the server on port 3000
EXPOSE 3000
# A command to start the server
CMD npm start
While running the COPY command, there are some files and folders that you don't want to copy over to Docker's working directory. Thus, you need to create a .dockerignore file that contains the list of these files and folder that are to be excluded as shown:
node_modules
Now, you have the configurations ready and set within Docker. To spin up everything together, including the PostgreSQL database and the whole Prisma server, create a docker-compose.yml at the root of your project. Then, add the following Docker services:
version: "3.9"
services:
postgres:
image: postgres:latest
container_name: postgres
hostname: postgres
ports:
- 5432:5432
environment:
POSTGRES_USER: postgres
POSTGRES_PASSWORD: postgres
POSTGRES_DB: Todo
volumes:
- postgres-data:/var/lib/postgresql/data
restart: unless-stopped
pgadmin:
image: dpage/pgadmin4
container_name: pgadmin
depends_on:
- postgres
ports:
- "5555:80"
environment:
PGADMIN_DEFAULT_EMAIL: [email protected]
PGADMIN_DEFAULT_PASSWORD: admin
volumes:
- pgadmin-data:/var/lib/pgadmin
restart: unless-stopped
prisma-postgres-api:
stdin_open: true
build:
context: .
dockerfile: Dockerfile
container_name: prisma-postgres-api
depends_on:
- postgres
ports:
- "3000:3000"
restart: always
volumes:
postgres-data:
pgadmin-data:
This will run three services:
postgres- to execute and run the Postgres database container on port5432. To access the database, set the environment asPOSTGRES_USER: postgres,POSTGRES_PASSWORD: postgres, andPOSTGRES_DB: Todo.pgadmin- Pgadmin will help you have a visual representation of the Postgres database. It has an interactive UI that lets you see the data that you manipulate. Prisma automatically sets this database and table.prisma-postgres-api- this service runs the Prisma API that you have just created. It will access the Postgres service, run the Prisma schema and populate our data models to the database.
Everything is set. Now, let's run the app and let Docker containerize the application instance so that you don't need to configure anything on your local computer.
To run this on Docker, ensure your Docker is running and execute this command:
docker-compose up
This command will run all the commands specified in the Docker file, pull the images for the set services, and wrap everything within a single container.
Once the whole process is done, Docker will run the start command and run the API within the set container.

If you make some changes to the project files, run docker-compose build then re-run the docker-compose up command.
Testing the Docker API
The app is running on Docker containers. Let's test if it works as expected.
Navigate to your Docker and check your running dockerized-prisma-postgres-api container:

Then, hover over the prisma-postgres-api and open the integrated Docker API.

This will launch an interactive CLI to run your API commands. In this case, you want to run the prisma migrate command. This will allow your database to sync with the schema you have created.
Go ahead and run npx prisma migrate dev inside the interactive Docker CLI as shown:

Let's now test the dockerized API.
To do this, first, access the Postgres database using the pgadmin interface. This will let you see the data that you add to your database server.
Open http://localhost:5555/ on your browser. Then, log in using the username [email protected] and password pgadmin, as we set them in the dockercompose.yml file.
Open Postman and start testing the API endpoints. Start by running the test GET route http://localhost:3000.

Test if the dockerized POST route is working using the route http://localhost:3000/api/todos as shown below:

Here, is the sample input data:
{
"title": "Testing Dockerized Prisma API",
"description": "a simple server that accesses Prisma to read its database schema a Docker container",
"completed": false
}
Once you hit the send button, a new todo will be created, and the below response will be recorded on Postman:

Finally, you can check this new todo using the GET http://localhost:3000/api/todos, as shown below:

If you get stuck, check the whole source code on GitHub.
Conclusion
This guide helped you learn about Prisma. In this tutorial, you created a basic API using the PostgreSQL database and ran it via Docker containers.
Docker has enabled us to create the whole API without configuring PostgreSQL and Node.js on the local computer.
Happy coding!
Further reading
- Using Prisma with Postgres and Node.js
- How to set up a Prisma Client-Server That Uses MongoDB
- Getting Started with Docker
- Understanding Docker Concepts
- Managing and Running Docker Containers
- Why is Docker so Popular
Peer Review Contributions by: Srishilesh P S