Getting started with Stripe Integrations in Flutter Application
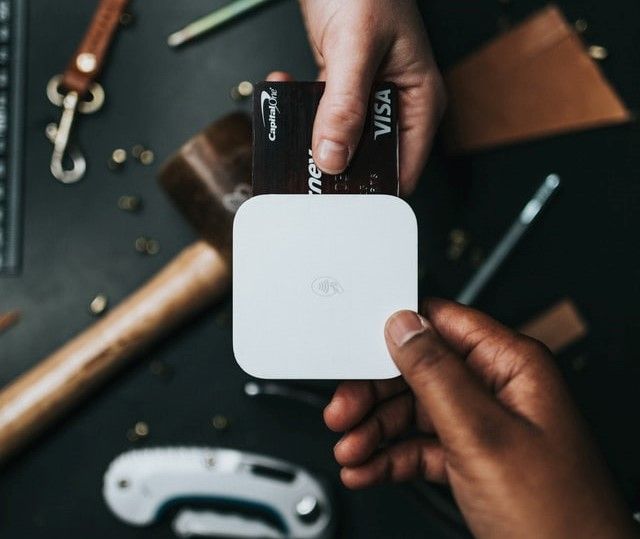
Stripe is an online payment platform that facilitates payment processing. Besides processing payments, the company provides application programming interfaces for integrating payment systems into third-party applications.
Goal
This tutorial aims to expliain how to integrate Stripe checkout into a flutter application. In the end, the reader should be able to understand the code snippets well and use them to build a mini-application that uses stripe checkout.
Prerequisites
- A basic understanding of Flutter.
- Flutter SDK installed on your computer.
- Code editor, Android Studio, or vscode are most preferred.
- An emulator or a mobile device to run the project.
Basic overview
The project will have two routes from the main homepage. The first route will direct the user to add a new card for payment, while the second route will direct the user to use existing cards for payment.
When a user chooses a new card for payment, we will use the flutter_credit_card package to yield a good-looking card form where the user will enter the card number, expiry date, and the security code.
Then a payment request is sent to the server which processes the request and informs the user of the payment process status as a success or a failure.
Creating a Stripe account
To obtain a publishable key and secret key needed to access the API, head over to the Stripe website and create an account for free. Navigate to the Developer's dashboard to obtain your publishable key and secret key
Project structure
Create a new flutter application. You can follow this guide to create the new application.
In the lib folder of your project, create two folders pages to contain the screens rendered to the user and services to contain the driver code files for the project.
In the pages folder, add two files. home.dart for the landing page and cards.dart where the code for existing cards will go.
In the services folder, we will add a file services.dart that will handle most of the backend logic of the project. Your project structure should be as below:
lib
┣ Services
┃ ┗ services.dart
┣ Pages
┃ ┗ home.dart
┃ ┗ cards.dart
┗ main.dart
Adding dependencies
We need the following dependencies for our project.
flutter_credit_card. This dependency will yield a nice credit card form when the user wants to add a new card to the app.stripe_payment. This plugin will enable us to integrate stripe checkout easily.HTTP. We need this for consuming http resources that we will fetch from the Stripe API.progress_dialog. We will use this to indicate progress as the user waits for a request to be processed.
Head to pubspec.yml and add the following block of code:
dependencies:
flutter:
sdk: flutter
flutter_credit_card: ^0.1.3
stripe_payment: ^1.0.7
http: ^0.11.3+17
progress_dialog: ^1.2.2
Creating routes
In the main.dart, we will create a route to the homepage and another to the existing cards page.
Add the block of code below in the main.dart file to create the routes.
import 'package:flutter/material.dart';
import 'package:flutter_stripe_payments/pages/cards.dart';
import 'package:flutter_stripe_payments/pages/home.dart';
void main() => runApp(MyApp());
class MyApp extends StatelessWidget {
@override
Widget build(BuildContext context) {
return MaterialApp(
title: 'STRIPE CHECKOUT', //app title
theme: ThemeData(
primarySwatch: Colors.green,
),
//initial route
initialRoute: '/home',
routes: {
//home and existing cards routes
'/home': (context) => HomePage(),
'/cards': (context) => ExistingCardsPage()},
);
}
}
The select payment method UI
In the home.dart file, we will add the code below to enable the user to select whether to add a new card or use one of the existing cards for payment.
Widget build(BuildContext context) {
ThemeData theme = Theme.of(context);
return Scaffold(
appBar: AppBar(
title: Text('Home'),
),
body: Container(
padding: EdgeInsets.all(23),
child: ListView.separated(
itemBuilder: (context, index) {
Icon icon;
Text text;
switch (index) {
case 0:
icon = Icon(Icons.add_circle, color: Colors.green);
text = Text('ADD CARD');
break;
case 1:
icon = Icon(Icons.credit_card, color: Colors.green);
text = Text('CHOOSE CARD');
break;
}
return InkWell(
onTap: () {
onItemPress(context, index); //called to select the function to call depending on the method chosen
},
child: ListTile(
title: text,
leading: icon,
),
);
},
separatorBuilder: (context, index) => Divider(
color: Colors.green,
),
itemCount: 2),
),
);
}

The onItemPress() method has a switch case to select a function depending on the choice the user makes. The code below shows the implementation of the method:
onItemPress(BuildContext context, int index) async {
switch (index) {
case 0:
addNewCard(context); // call pay via new card function
break;
case 1:
Navigator.pushNamed(context, '/cards'); //calls the list of cards screen
break;
}
Existing cards page
The existing cards contain a list of cards that can be used for testing the app. You can get the list of these cards from the flutter stripe dashboard.
The code snippets below shows the implementation of the existing cards page.
//an array of existing cards
List cards = [
{
'cardNumber': '4242424242434242',
'expiryDate': '04/22',
'cardHolderName': 'Kaura Jerim',
'cvvCode': '424',
'showBackView': false,
},
{
'cardNumber': '55555345966554444',
'expiryDate': '02/25',
'cardHolderName': 'Jerim Kaura',
'cvvCode': '123',
'showBackView': false,
}
];
//Page widget
Widget build(BuildContext context) {
return Scaffold(
appBar: AppBar(
title: Text('CHOSE YOUR CARD'),
),
body: Container(
padding: EdgeInsets.all(23),
child: ListView.builder(
itemCount: cards.length,
itemBuilder: (BuildContext context, int index) {
var card = cards[index];
return InkWell(
onTap: () {
choseExistingCard(context, card);
},
child: CreditCardWidget(
cardNumber: card['cardNumber'],
expiryDate: card['expiryDate'],
cardHolderName: card['cardHolderName'],
cvvCode: card['cvvCode'],
showBackView: false,
),
);
},
),
),
);

Creating the service handler
In the service.dart file, we will create a class that contains the API_URL, API_KEY, and the secret key as class members. We need these variables to access the stripe payment API services.
The snippets below show the class:
class PaymentService {
static String apiURL = 'https://api.stripe.com/v1';
static String paymentApiUrl = '${PaymentService.apiURL}/payment_intents';
static String secret = 'YOUR STRIPE SECRET'; //your secret from stripe dashboard
static Map<String, String> headers = {
'Authorization': 'Bearer ${PaymentService.secret}',
'Content-Type': 'application/x-www-form-urlencoded'
};
static init() {
StripePayment.setOptions(
StripeOptions(
publishableKey:"YOUR PUBLISHABLE KEY", // user your api key
merchantId: "Test",
androidPayMode: 'test'
)
);
}
}
Next, we will create a class to contain the response given to the user after a payment request is processed. Add the snippets below in the services.dart file.
class PaymentResponse {
String message; // message from the response
bool success; //state of the processs
//class constructor
PaymentResponse({this.message, this.success});
}
Card methods
We need two methods in the StripeService class to handle the payment depending on the payment method chosen by the user. Add the code snippets below in the services.dart file in the StripeService class.
- Pay via existing card method:
static Future<PaymentResponse> choseExistingCard(
{String amount, String currency, CreditCard card}) async {
try {
var stripePaymentMethod = await StripePayment.createPaymentMethod(PaymentMethodRequest(card: card));
var stripePaymentIntent = await StripeService.createPaymentIntent(amount, currency);
var response = await StripePayment.confirmPaymentIntent(
PaymentIntent(
clientSecret: stripePaymentIntent['client_secret'],
paymentMethodId: stripePaymentMethod.id
)
);
if (response.status == 'succeeded') {
//if the payment process success
return new StripeTransactionResponse(
message: 'Transaction successful',
success: true
);
}else {
//payment process fail
return new StripeTransactionResponse(
message: 'Transaction failed',
success: false
);
}
} on PlatformException catch (error) {
return StripeService.getPlatformExceptionErrorResult(err);
} catch (error) {
return new StripeTransactionResponse(
//convert the error to string and assign to message variable for json resposne
message: 'Transaction failed: ${error.toString()}',
success: false
);
}
}
- Pay via a new card method:
static Future<StripeTransactionResponse> addNewCard({String amount, String currency}) async {
try {
var stripePaymentMethod = await StripePayment.paymentRequestWithCardForm(CardFormPaymentRequest());
var stripePaymentIntent = await StripeService.createPaymentIntent(amount, currency);
var response = await StripePayment.confirmPaymentIntent(
PaymentIntent(clientSecret: stripePaymentIntent['client_secret'], paymentMethodId: stripePaymentMethod.id));
if (response.status == 'succeeded') { //if the payment process success
return new StripeTransactionResponse(
message: 'Transaction successful',
success: true
);
}else { //payment process fail
return new StripeTransactionResponse(
message: 'Transaction failed',
success: false
);
}
} on PlatformException catch (error) {
return StripeService.getPlatformExceptionErrorResult(error);
} catch (error) {
return new StripeTransactionResponse(
//convert the error to string and assign to message variable
message: 'Transaction failed: ${error.toString()}',
success: false
);
}
}
This method also brings the pre-built new card form as shown below.

The payment intent
We need a payment intent to send a payment request to the API using the URL supplied in the StripeService class using a post request. The snippets below show how to create the payment intent. The payment intent is created in the StripeService class.
static Future<Map<String, dynamic>> createPaymentIntent(String amount, String currency) async {
try {
Map<String, dynamic> body = {
'amount': amount, // amount charged will be specified when the method is called
'currency': currency, // the currency
'payment_method_types[]': 'card' //card
};
var response =
await http.post(
StripeService.paymentApiUrl, //api url
body: body, //request body
headers: StripeService.headers //headers of the request specified in the base class
);
return jsonDecode(response.body); //decode the response to json
} catch (error) {
print('Error occured : ${error.toString()}');
}
return null;
}
Confirm payment status
Build and run the application to test it. To confirm payment, the API records every request made for a new card or a payment made. Head over to the Stripe dashboard and navigate to the developer section under logs. You should be able to see a list of requests made as shown below.

To see the payments made, navigate to the payment link on the sidebar of the dashboard. It should direct you to a list of payments made as shown below.

Conclusion
In this tutorial, we learned how to integrate stripe checkout in a Flutter app. The tutorial explained a stepwise implementation with a mini-project.
You can find the project here. Create an API key and secret in the stripe dashboard to use when running the project on your computer.
Contact me in case of any questions.
Happy coding!
Further reading
Peer Review Contributions by: Odhiambo Paul











