Using ML.NET for Object Detection in WinForms
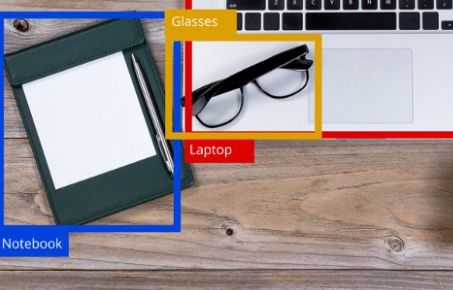
Object detection is the ability of a program to detect objects in an image. ML lets the .NET developers implement this feature by using the ML.NET framework to create bespoke machine learning models in C# or F#.
In this article, we will look at how we can use the ML.NET framework to create a windows forms app that can detect objects in an image.
Prerequisites
To follow along, you need to have:
- Basic understanding of C#. You can learn from the Microsoft website.
- Basic understanding of .NET development platform.
- Microsoft Visual Studio installed. You can download Visual Studio from here.
The first step is opening visual studio and follow the steps below:
- Click on
Create new project. - On the next screen search for
Windows Formsand selectWindows Forms App(.NET Framework)and select the one that is usingC#. and clickNext - Enter the name of the project you want to create i.e,
Win_Forms_ObjectDetection, and clickcreate.

The form designer should look at the one shown in the figure below.

You will be required to download some nugget packages for the object detection to be effective. These packages are Microsoft.ML, Microsoft.ML.OnnxRuntime.
Since you are dealing with object detection, you will also download Microsoft.ML.Image.Analytics. You will also download Microsoft.ML.OnnxTransformer because you are using the Microsoft object detection model.
Selecting the right processor
You will encounter an error when you build the project, this is because ML.NET supports only a 64-bit processor and the settings is 32-bit processor.
To solve this error, right-click on the project name and navigate to properties, then go to build and select x64 under platform target.
Adding a button
Now on the toolbox sidebar, drag a Button and drop at the bottom of the form designer tab. Go to the properties side and rename it from button1 to Select Image.
On the same properties sidebar, scroll down to Name and change the name to give it the name imgSelectBtn.
Enabling the button
To make the btnSelectImage functional you will use the fileSystemWatcher and the openFileDialog which goes at the bottom of the window and rename it to fileWatcher and fileDialog respectively.
A fileSystemWatcher watches for different changes in the system and the file directory.
openFileDialog asks the user to open a file and select a file from it.
Creating folders
You will also create some folders i.e, MLmodels and Models for different classes that you shall be using.
MLModels folder
In your MLModels folder, you will add lbls.txt file that contains red, blue, white, and green colors which give the different labels that we are using and the model.onnx file from the custom vision.
Models folder
You will create four classes in your Models folder i.e, ImageSettings, ImageInputs, ImageResults, and BndBox.
Now, double click on the button you created - a code editor named form1.cs will open. This is where most functions of the project are implemented to enable a click event on the button.
namespace ObjectDetection
{
public partial class Form1 : Form
{
public const int lineCount = 12, pileCount = 12;
public const int ftsPerBx = 6;
private static readonly (float x_axis, float y_axis)[] bxAnchors = { (0.564f, 0.688f), (1.80f, 2.00f), (3.44f, 5.67f), (7.68f, 3.55f), (9.88f, 9.20f) };
private PredictionEngine<ImageInput, ImageResults> _predictionEngine;
public Form1()
{
InitializeComponent();
picPrediction.Visible = false;
var context = new MLContext();
var emptyStatistics = new List<ImageInput>();
var statistics = context.Data.LoadFromEnumerable(emptyStatistics);
var pyplne = context.Transforms.ResizeImages(resizing: ImageResizingEstimator.ResizingKind.Fill, outputColumnName: "statistics", imgBreadth: ImageSettings.imgBreadth, imgHeit: ImageSettings.imgHeit, inputColumnName: name_of(ImageInput.img))
.Append(context.Transforms.ExtractPixels(outputColumnName: "Statistics"))
.Append(context.Transforms.ApplyOnnxModel(modelFile: "./MLModel/model.onnx", outputColumnName: "model_outputs", inputColumnName: "Statistics"));
var mdl = pyplne.Fit(Statistics);
_predictionEngine = context.Model.CreatePredictionEngine<ImageInput, ImageResults>(mdl);
}
private void imgSelectBtn_Click(object sender, EventArgs e)
{
if (fileDialog.ShowDialog() == DialogResult.OK)
{
var img = (Bitmap)Image.FromFile(fileDialog.FileName);
var result = _predictionEngine.Predict(new ImageInput { Image = img });
var lbls = File.ReadAllLines("./MLModel/indicators.txt");
var bndBoxes = ParseOutputs(prediction.ImageType, lbls);
var initialWidth = img.Width;
var initialHeight = img.Height;
if (bndBoxes.Count > 1)
{
var maximum = bndBoxes.Max(b => b.Confidence);
var highBndBox = bndBoxes.FirstOrDefault(b => b.Confidence == maximum);
bndBoxes.Clear();
bndBoxes.Add(highBndBox);
}
else
{
MsgBox.Show("No results for the image");
return;
}
foreach (var bndBox in bndBoxes)
{
float x_axis = Math.Max(bndBox.Dimensions.X, 0);
float y_axis = Math.Max(bndBox.Dimensions.Y, 0);
float breadth = Math.Min(initialWidth - x, bndBox.Dimensions.Width);
float heit = Math.Min(initialHeight - y, bndBox.Dimensions.Height);
// in order to fit to the current image size
x_axis = initialWidth * x_axis / ImageSettings.imgWidth;
y_axis = initialHeight * y_axis / ImageSettings.imageHeight;
breadth = initialBreadth * breadth / ImageSettings.imageWidth;
heit = initialHeit * heit / ImageSettings.imageHeight;
using (var graphics = Graphics.FromImage(img))
{
graphics.DrawRectangle(new Pen(Color.Red, 3), x_axis, y_axis, breadth, heit);
graphics.DrawString(boundingBox.Description, new Font(FontFamily.Families[0], 30f), Brushes.Red, x + 5, y + 5);
}
}
imageResult.Image = img;
imageResult.SizeMode = PictureBoxSizeMode.AutoSize;
imageResult.Visible = true;
imgSelectBtn.Visible = false;
btnNewPrediction.Visible = true;
}
}
public static List<BndBox> ParseOutputs(float[] mdlOutput, string[] lbls, float probThreshold = .5f)
{
var bxs = new List<BndBox>();
for (int line = 0; line < lineCount; line++)
{
for (int pile = 0; pile < pileCount; pile++)
{
for (int bxs= 0; bxs < boxAnchors.Length; bxs++)
{
var chnl = bxs * (lbls.Length + ftsPerBx);
var bndBoxResult = ExtractBndBoxResult(mdlOutput, row, column, chnl);
var mpdBndBox = MapBndBoxToCell(row, column, bx, bndBoxResult);
if (bndgBoxResult.Confidence < probThreshold)
continue;
float[] classProb = ExtractClassProbabilities(mdlOutput, row, column, chnl, bndBoxResult.Confidence, lbl);
var (topProb, highIndex) = classProbs.Select((prob, index) => (Score: prob, Index: index)).Max();
if (topProb < probThreshold)
continue;
bxs.Add(new BndBox
{
Measurements = mpdBndBox,
Confidence = topProb,
Lbl = lbls[highIndex]
});
}
}
}
return bxs;
}
private static BndBMeasurements MapBndBoxToCell(int line, int pile, int bx, BndBoxResults bxMeasurements)
{
const float unitBreadth = ImageSettings.imgBreadth / pileCount;
const float unitHeit = ImageSettings.imgHeit / lineCount;
var mpdBx = new BndBoxMeasurements
{
X_axis = (line + Sigmoid(bxMeasurements.X_axis)) * unitBreadth,
Y_axis = (pile + Sigmoid(bxMeasurements.Y_axis)) * unitHeit,
Breadth = (float)Math.Exp(bxMeasurements.Breadth) * unitBreadth * bxAnchors[bx].x_axis,
Heit = (float)Math.Exp(bxMeasurements.Heit) * unitHeit * bxAnchors[bx].y_axix,
};
// The x_axis, y_axis coordinates from the (mapped) bndbox prediction represent the center
// of the bndbox. We adjust them here to represent the top left corner.
mpdBox.X_axis -= mpdBox.Breadth / 2;
mpdBox.Y_axis -= mpdBox.Heit / 2;
return mpdBox;
}
private static BndBoxResults ExtractBndBoxResult(float[] mdlOutput, int line, int pile, int chnl)
{
return new BndBoxResult
{
X_axis = mdlOutput[GetOffset(line, pile, chnl++)],
Y_axis = mdlOutput[GetOffset(line, pile, chnl++)],
Breadth = modelOutput[GetOffset(line, pile, chnl++)],
Heit = mdlOutput[GetOffset(line, pile, chnl++)],
Confidence = Sigmoid(mdlOutput[GetOffset(line, pile, chnl++)])
};
}
public static float[] ExtractClassProbs(float[] mdlOutput, int line, int pile, int chnl, float confidence, string[] lbls)
{
var classProbsOffset = chnl + ftsPerBox;
float[] classProbs = new float[lbls.Length];
for (int classProb = 0; classProb < lbls.Length; classProb++)
classProbs[classProb] = mdlOutput[GetOffset(line, pile, classProb + classProbOffset)];
return Softmax(classProbs).Select(q => q * confidence).ToArray();
}
private static float Sigmoid(float value)
{
var m = (float)Math.Exp(value);
return m / (1.0f + m);
}
private static float[] Softmax(float[] classProbabilities)
{
var maximum= classProbs.Max();
var expand = classProbs.Select(u => Math.Exp(u - maximum));
var summation = exp.Sum();
return exp.Select(u => (float)u / (float)summation).ToArray();
}
private void btnNewPrediction_Click(object sender, EventArgs e)
{
btnNewResult.Visible = false;
imgResult.Visible = false;
imgSelectButton.Visible = true;
}
private static int GetOffset(int line, int pile, int chnl)
{
const int chnlStride = lineCount * pileCount;
return (chnl * chnlStride) + (pile * pileCount) + line;
}
}
class BndBoxResult : BndBoxMeasurements
{
public float Confidence { get; set; }
}
}
Code explanation
To show the file dialog, the code in the function private void imgSelectBtn_Click(object sender, EventArgs e) is used.
The ML.NET code is in the constructor public Form1() for the form that is executed whenever the form appears as the main form.
You will give it empty data i.e, var emptyStatistics since you are using it for predictions, and give it a new list of data from the image input class i.e, new List<ImageInput>() that you created in the models folder.
You also need to do a pipeline to resize images using the ImageResizingEstimator that uses navigation called Netron and also use the image resizing parameters you set in the ImageSettings file in your Models folder.
The InputColumnName inputs the name of the image from the ImageInput file in the model folder.
You realize that there is a _predictionEngine in the ML.NET code, what this does is to receive the parameters of the image data when it is set to context.model.CreatePredictionEngine<ImageInput, ImagePredictions>(model) from the models folder.
In the button function, the prediction engine is used to take in the data that is to be predicted i.e, image from the file dialog, and where the image data after detection is to be stored. i.e, var results.
The code also has BndBoxes. This code includes the X-axis and Y-axis values, the height and width of the prediction levels. This code is auto-generated when the class is created.
Now, there are four classes in your Models folder that you created. i.e:
Image settings class
The image settings class is used to set the width and height of the images. The code below is used in the class.
Public class ImageSettings
{
public const int imgHeit = 400;
public const int imgBreadth =400;
}
Image input class
The image input class receives the data of the image that is to be predicted. This class takes properties from the images settings class and it is a bitmap type of data:
public class ImageInput
{
[imageType(ImageSettings.imgHeit, ImageSettings.imgBreadth)]
public Bitmap Image {get; set; }
}
Adding a picture
The main thing remaining for your project is creating where you will store your image to do the predictions.
To do this, go to the Toolbox and select PictureBox, drag it to the form layout, give it the name imgResult, and implement it with the code function after the for loop i.e, imagePrediction.Image = image;
When you run your project, it will be able to detect and put labels on the objects in the image that you are detecting.
Conclusion
From a better understanding and following of this tutorial, it is clear that object detection is not only implemented in python. It is also implemented in C# using the ML.NET framework provided the required NuGet packages are downloaded in the Microsoft Visual Studio.
Hope you find this tutorial helpful.
Happy coding!
Peer Review Contributions by: Monica Masae













