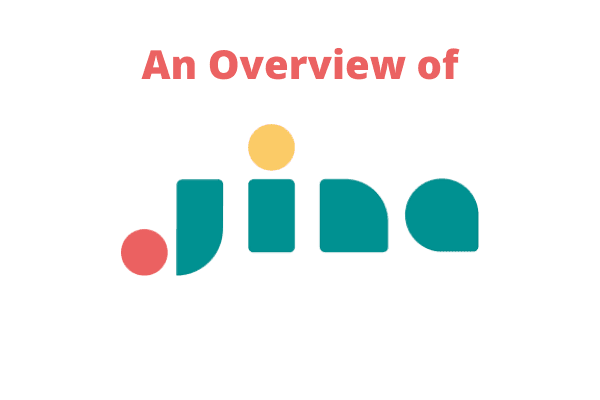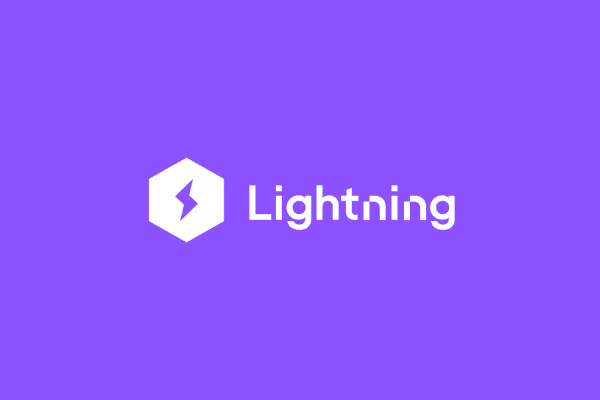Integrating Flask API with ML Models and Deploying to Heroku

It is not enough to build and train ML models. Your ML model is useless if it just sits in your PC after training. Would it not be great to show others what your machine learning model can do after training it?
This article covers how to integrate an ML model into a Flask REST API. It also covers how to deploy a Flask REST API to Heroku. You can merge this REST API into web applications and android applications. The repo for this project can be found here.
Prerequisites
- Building ML model guide.
- REST API basics.
- Code Editor (VS Code).
Outline
Pickling ML model
To build the Machine Learning model for this project, use this guide.
After training the model, we have to save it to a file. Serialization comes to play here. Serialization is the process of turning a Python object into a byte stream.
The conventional method of serializing objects in Python is by using pickle. With pickle, we can serialize our machine learning model.
We then save the serialized format to a file. It relieves us the stress of retraining our machine learning model each time we want to use it.
Then, we can load the saved file and de-serialize it. Then we use it to make new predictions.
Add the code below to a new cell in your Jupyter Notebook. It pickles the machine learning model and training set:
# pickle the training set
import pickle
filename_X = 'X_train.sav'
pickle.dump(X_train, open(filename_X, 'wb'))
filename = 'model.sav'
pickle.dump(model, open(filename, 'wb'))
You may be wondering why we are pickling the training set. In this guide, we feature scaled our test set with the mean and standard deviation of each feature in the training set.
We need to use those same values to scale the new record before making predictions.
Running the code above creates two new files in your current directory: X_train.sav and model.sav.
Integrating ML model to a Flask-RESTful API
Using a text editor (VS Code), create a new file and name it to api.py.
We create a virtual environment to isolate the libraries we will be using for this project. The virtual environment will not change the modules installed on our system.
Instead, it will create a unique environment where we can install only the libraries we need for our project.
Thus, it helps us avoid conflict between the libraries installed in our system and the libraries we will be using for our project. First, we install virtualenv. Then we use virtualenv to build separate Python environments:
pip install virtualenv
We create a virtual environment and call it venv. It adds a new folder venv to our directory:
virtualenv venv
To activate the virtual environment on Windows, run the command below:
venv\Scripts\activate.bat
Once we activate the virtual environment, we install all the libraries we need to run our API. The pickle module comes by default with python. So we do not need to install it.
Next, we installed the version of the scikit-learn library we used to build the ML model in our Jupyter Notebook. To check for the version, run the code below in your notebook:
import sklearn
print('scikit-learn version is', sklearn.__version__)
Output:
scikit-learn version is 0.24.2
We install this version of scikit-learn in our virtual environment:
pip install flask
pip install flask-restful
pip install numpy
pip install scikit-learn==0.24.2
I am using Flask==2.0.1, Flask-RESTful==0.3.9, numpy==1.21.2, and scikit-learn==0.24.2.
Now we can build our RESTful API. We start by importing the libraries and instantiating the Flask RESTful API in api.py:
from flask import Flask, request
from flask_restful import Api, Resource
import numpy as np
import pickle
from sklearn.preprocessing import StandardScaler
# instantiate Flask Rest Api
app = Flask(__name__)
api = Api(app)
The Flask-RESTful library in Flask enables us to build REST APIs with ease. It strictly follows the REST API standard.
First, let us load our pickled model and training set:
# load the pickled model and X_train
X_train = pickle.load(open('X_train.sav', 'rb'))
model = pickle.load(open('model.sav', 'rb'))
We standardize the training set. We will scale the new patient's data later before making predictions:
# feature scale data after fitting scalar object to pickled training set
sc = StandardScaler()
X_train = sc.fit_transform(X_train)
We create a Resource called Records:
# Create class for Api Resource
class Records(Resource):
def get(self):
# get request that returns the JSON format for API request
return {"JSON data format": {"Pregnancies": 5,
"Glucose": 32,
"BloodPressure": 43,
"SkinThickness": 23,
"Insulin":22,
"BMI": 54,
"DiabetesPedigreeFunction": 43,
"Age": 50
}
}, 200
We create a GET request which will return the format our JSON data should be in when sending a POST request. The status code is 200. Which means the request was successful.
Next, we create a POST request to get the patient’s record, and return the model prediction:
def post(self):
# post request
# make model and X_train global variables
global model
global X_train
# it gets patient's record and returns the ML model's prediction
data = request.get_json()
try:
pregnancies = int(data["Pregnancies"])
glucose = int(data["Glucose"])
bp = int(data["BloodPressure"])
st = int(data["SkinThickness"])
insulin = int(data["Insulin"])
bmi = float(data["BMI"])
dpf = float(data["DiabetesPedigreeFunction"])
age = int(data["Age"])
# model expects a 2D array
new_record = [[pregnancies, glucose, bp, st, insulin, bmi, dpf, age]]
# feature scale the data
scaled_data = sc.transform(new_record)
# dictionary containing the diagnosis with the key as the model's prediction
diagnosis = {0: 'Your Result is Normal',
1: 'Diabetes Detected'
}
# pass scaled data to model for prediction
new_pred = model.predict(scaled_data)[0]
# get corresponding value from the diagnosis dictionary (using the model prediction as the key)
result = diagnosis.get(new_pred)
return {'Diagnosis': result}, 200
except:
# if client sends the wrong request or data type then return correct format
return {'Error! Please use this JSON format': {"Pregnancies": 5,
"Glucose": 32,
"BloodPressure": 43,
"SkinThickness": 23,
"Insulin":22,
"BMI": 33.6,
"DiabetesPedigreeFunction": 1.332,
"Age": 50
}}, 500
Finally, we add the URI of the Records resource and run the API:
api.add_resource(Records, '/')
app.run(port=5000, debug=True)
We test the local API with Postman to make sure it works before deploying it.

After sending a GET request, we get a response showing the JSON format we should send in a POST request. Now we send a POST request with JSON data in the same format shown above.

After sending the POST request, we get the model prediction as a response. Let us see what happens if the client sends the wrong JSON data to the API.

If we send the wrong JSON data to the API, we get an error message with the 500 status code.
However, the client will also receive the correct JSON data format. Since our API is working fine, we can proceed to deploy it.
Deploying to Heroku
The next step is to deploy our API so other developers can have access to it.
Next, we will deploy the API to Heroku. Heroku is a cloud platform that allows developers to build, run, and deploy their apps.
If you do not have a Heroku account, you can create one by clicking here.
We need to install Git and Heroku CLI (Command Line Interface) on our PC. Heroku uses git to manage the deployment of apps.
Click here to download and install git.
Use this link to download and install Heroku CLI.
With Heroku CLI, we can use our terminal to deploy. The Heroku CLI allows us to access Heroku from our terminal.
With it, we can create and manage applications on Heroku with ease.
To access Heroku CLI, we log in to Heroku from our terminal:
heroku login
This command takes us to the Heroku login page on our web browser. If you want to remain in the CLI and log in, use the command below instead:
heroku login -i
After successfully logging in, we can proceed. We can initialize a git repo in our project directory after installing git:
git init
We need to add two files to our project directory: Procfile and requirements.txt.
The Procfile tells Heroku what to do with the code you want to push to their server.
The requirements.txt contains all the dependencies we need to install to run our API on Heroku.
We will be running the API using Gunicorn. First, we need to install it.
Gunicorn is a web server that is more powerful than the built-in server that flask gives you. The built-in server in the flask can only handle one user at a time. But Gunicorn can deal with many users at once.
Click here to learn more.
pip install gunicorn
Create a new file, Procfile, and add the code below in the file:
web: gunicorn api: app
Here, the Procfile tells Heroku that we want to run a web API using gunicorn. The api in the code above represents the name of our python script. So, we want to run the app inside the api.py script.
For the requirements.txt file, run the command below in your terminal:
pip freeze > requirements.txt
Running the command creates a requirements.txt file. It contains all the libraries installed in the virtual environment.
aniso8601==9.0.1
certifi==2021.5.30
charset-normalizer==2.0.4
click==8.0.1
colorama==0.4.4
Flask==2.0.1
Flask-RESTful==0.3.9
gunicorn==20.1.0
idna==3.2
itsdangerous==2.0.1
Jinja2==3.0.1
joblib==1.0.1
MarkupSafe==2.0.1
numpy==1.21.2
pymongo==3.12.0
pytz==2021.1
requests==2.26.0
scikit-learn==0.24.2
scipy==1.7.1
six==1.16.0
threadpoolctl==2.2.0
urllib3==1.26.6
Werkzeug==2.0.1
Before we push our API to Heroku, we need to remove the last line of code in the api.py file. We can comment it out.
Our API will be running on a Gunicorn, so we do not need that last line:
# app.run(port=5000, debug=True)
Create one more file, .gitignore. Add the name of the virtual environment venv to the file. We want git to ignore the virtual environment.
Now we can commit our code and push it to Heroku:
git add .
git commit -m "comment last line of code"
The Heroku create command creates a new empty app on the Heroku server. It gives us the URL for the app and the associated Heroku Git Repository.
heroku create <app-name>
In the code above,
If you cannot come up with a unique app name, run the code below instead. Heroku will come up with a unique app name for you:
heroku create
We push our API to Heroku:
git push heroku main
It will take a while to deploy your API to Heroku. However, here is what you may see on your screen:

Once deployment is complete, we test our API with Postman:

The GET request works:

The POST request also returns the correct response.
If the client sends incorrect JSON data, the API returns the correct JSON format as a response:

Conclusion
In this guide, we learned how to save a machine learning model to a file. Then, we integrated the ML model into a Flask-REST API and deployed it to Heroku using Heroku CLI.
Besides using Heroku CLI, you can also deploy your API to Heroku from GitHub. Other software developers can now use the API you deployed in their apps, whether a web app or an Android app.
You can also integrate your machine learning model into a web application. This article will help you with that.
Peer Review Contributions by: Lalithnarayan C