How to set up a Prisma Client Server That Uses MongoDB
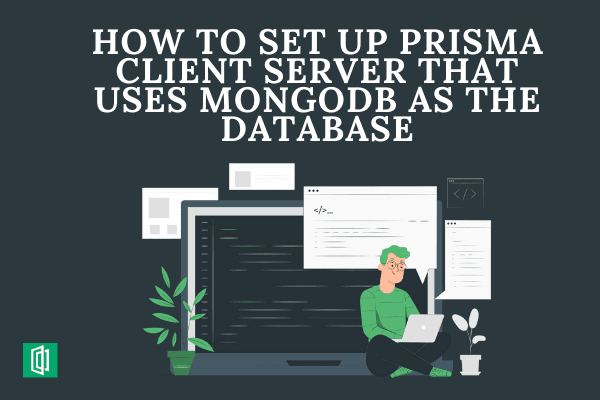
Prisma is an ORM that allows you to write type-safe database schemas. It supports major databases such as MySQL, PostgreSQL, MongoDB, MariaDB, Azure SQL, Microsoft SQL Server AWS Aurora, and AWS Aurora Serverless.
This means that you can easily pick the database that fits the code structure of your application and even switch between databases without the need to change the code structure of your application.
Prisma also supports different languages. At the time of writing articles, Prisma has support for three major languages. These are TypeScript, JavaScript, and Go.
In this guide, we learn how to set up a Prisma Client Node.js server with MongoDB.
Prerequisites
To follow along with this guide:
- Ensure you have Node.js installed on your computer.
- Ensure you have MongoDB installed on your computer as well as prior knowledge of using MongoDB and MongoDB Atlas.
- Make sure you have Postman installed to test out API endpoints.
- Ensure you have Prisma installed on your computer. Here we are using a text editor to write this schema.
Make sure you have Prisma installed in your text editor to help you write type-safe Prisma code. For example, if you are using Visual Studio Code, ensure you have the Prisma extension installed. It provides intellisense, formatting, auto-completion, type definitions, and linting to Prisma schemas. This ensures that you don't make any mistakes when creating Prisma schemas.
Setting up a Node.js Application
Create a project folder, name it prisma-server and open it using Visual Studio code. We will use Node.js. Inside the directory you have created, initialize Node.js using npm init -y.
Then install the Node.js Prisma package using npm install Prisma and npm install @prisma/client --save-dev to install Prisma client:
npm init -y
npm install Prisma
npm install @prisma/client --save-dev
Finally, run npx prisma init to initialize Prisma in your Node.js project.
This will download the Prisma engines for Node and then automatically create a Prisma folder with a schema.prisma file. This is where you start configuring your Prisma client, the database you want to utilize, and the data you want to represent. Also, a .env will be created within your project folder. This file is used to store sensitive values such as your database connection strings.
Setting up MongoDB
As we said, Prisma supports numerous databases. By default, Prisma sets PostgreSQL as the database when you first initialize your Prisma project. Let's see how we can add MongoDB to Prisma.
MongoDB Atlas is a cloud-hosted platform that runs databases as a service. Instead of maintaining your own server hardware to run MongoDB, you can use MongoDB Atlas. It's a fully managed cloud database.
Features such as infrastructure, provisioning, database setup, database maintenance, and version upgrades are fully automated. Atlas has sophisticated security controls for data privacy and compliance.
To set up the MongoDB Atlas, we will use a free tier that helps you get started to test out the MongoDB cloud ecosystem. Head over to Atlas and try out for free. Create an account to get started.
Once you have your account set up, create a free tier shared cluster. Your database will be set up with a free MO Sandbox with a Shared cluster, as shown below.

To connect your application with the set MongoDB Atlas, Click the Connect button on the cluster created. This will prompt you to Add a connection IP address. For the purpose of this tutorial, set this to Allow Access from Anywhere, then click Add IP address to set it up.
To use an Atlas, you need to create a database user. Fill in a username and password on the provided Create a Database User form and click Create to set the database user.
Then Choose a connection method and select the Node.js drivers. This will provide you with a connection string that will allow you to connect your application to Atlas. Below is a sample string connection with all the parameters required:
mongodb+srv://<username>:<password>@cluster0.sium6.mongodb.net/myFirstDatabase?retryWrites=true&w=majority
In this case:
<username>is the username of your MongoDB Atlas cluster's newly added database user<password>is the password of your MongoDB Atlas cluster's newly added database usercluster0is the default name of your clustermyFirstDatabaseis your database name. In this case, you can change this toprisma-mongo.
Edit your connection string to reflect the credentials that you have used. To use that connection string, head over to your locally installed MongoDB compass, ensure the connection string format is correct, paste that sting and click Connect.

This will connect to your MongoDB remote Atlas cluster, as shown below.

Now head over to your project .env file and add the MongoDB Database connection string as the DATABASE_URL, for example DATABASE_URL="mongodb+srv://<username>:<password>@cluster0.sium6.mongodb.net/myFirstDatabase?retryWrites=true&w=majority"
Data modeling using Prisma
Once you initialize your Prisma project, two main blocks of code are created in the schema.prisma, datasource and generator.
datasource defines the database connected to. This takes two main parameters, the provider and the url. The provider sets the database you want to use such as sqlite, mysql, mongodb, postgresql and sqlserver.
url creates a connection string depending on the server hosting your preferred database. We have already set this in the .env file. When producing data database types that generate the actual database queries, generator decides which assets should be created.
Below is how datasource and generator should be set up when using MongoDB:
datasource db {
provider = "mongodb"
url = env("DATABASE_URL")
}
generator client {
provider = "prisma-client-js"
previewFeatures = ["mongodb"]
}
Let's now model our Prisma schema.
Just after datasource and generator blocks, we can create a model inside the schema.prisma file. To set up a model, you use the keyword model followed by the model name, i.e.:
model tasks { }
This single model will set up a whole new JSON document from a MongoDB database. Let's now add some fields to this model. Models are equal to tables in a relational database. However, with MongoDB, models are going to point to MongoDB collections. In this case, the model name, i.e. tasks, will represent the MongoDB collection:
model tasks {
id String @id @default(dbgenerated()) @map("_id") @db.ObjectId
title String
description String
createdAt DateTime @default(now())
}
Here we have fields id, title, description, and createdAt for every single task. Each field has its database types, such as Boolean and String.
Other parameters such as @default, indicate that the specific field will be automatically created with a default value. For example, dbgenerated() shows that every task will have an auto-generated id value. The createdAt value will always have the current time when the task gets created.
Setting up Prisma client
Let's now create a Prisma client and seed some data to the MongoDB database we have created. First, create an index.js file into your project folder.
Then import and create a Prisma Client instance to start using Prisma:
const { PrismaClient } = require("@prisma/client");
const prisma = new PrismaClient();
Proceed to create the async function that will connect to the Prisma scheme we created earlier. Then use create() to add data that you want to seed, as shown below:
async function main() {
await prisma.$connect();
await prisma.tasks.create({
data: {
title: "Testing Node.js",
description: "Create a Node.js tasks application",
},
});
await prisma.tasks.create({
data: {
title: "Learning Java",
description: "Creating some Java APIs",
},
});
await prisma.tasks.create({
data: {
title: "Testing Out Flask APIs",
description: "Set up some Flask APIs",
},
});
const tasks = await prisma.tasks.findMany();
console.dir(tasks, { depth: Infinity });
}
The code block above will seed MongoDB database with Three tasks. This will also log the created tasks to the console.
Finally, catch any error that may arise while seeding this data. Then use disconnect() to release the resources assigned once the Prisma client executes the whole async main() function:
main()
.catch(console.error)
.finally(() => prisma.$disconnect());
Test this out by running node index.js.
The task list above will be logged to your console:

Head over to your MongoDB Atlas prisma-mongo database and open the tasks collection. The schema we have created has connected to MongoDB and added these tasks:

While running the command above, MongoDB may generate an error, as shown below:

This mainly occurs when running a local MongoDB deployment. To solve such an error, set up a MongoDB Atlas cloud database and change your connection string to reflect the cloud-hosted MongoDB Atlas.
Create a MongoDB Prisma REST API
Let's now create a server that leverages the advantages of running Prisma with MongoDB. We will set up a basic REST API that will demonstrate how to use this MongoDB-Prisma connector in a typical project.
First, add the following packages that will help to dept up an HTTP server using Node.js:
npm install cors dotenv express
When building a server with Node.js, you can choose Nodemon as a development package that will help you auto restart your server whenever you make some changes:
npm install nodemon --save-dev
To use Nodemon, edit the package.json file scripts tag as shown below:
"scripts": {
"dev": "nodemon index src/index.js"
}
Inside your project folder, create an src directory. Then inside the src, create a controllers directory and add a new TaskController.js file.
The controller helps in setting up the logic behind each CRUD functionality. This is made of the actual HTTP methods that set logic behind each route used in a Node.js REST API.
First, import the PrismaClient and create a Prisma Client instance to start using Prisma:
const { PrismaClient } = require("@prisma/client");
const prisma = new PrismaClient();
Then add the REST API CRUD controllers as shown below.
AddTask
Add a AddTask() function that executes a POST method. In this case, we will use the Prisma method prisma.tasks.create that handles the logic behind creating a new task, as shown below:
async function AddTask(req, res) {
try {
const tasksdata = await prisma.tasks.create({
data: {
title: req.body.title,
description: req.body.description,
},
});
console.log(tasksdata);
return res
.status(201)
.json({ msg: "Task Registration successfully Completed!" });
} catch (error) {
return res.status(400).json({ msg: "Unsuccessful Task Registration" });
}
}
FetchAllTasks
Create a FetchAllTasks() for fetching all the tasks created and saved in our mongodb database. Here we are using the Prisma findMany() function. This method will find and fetch all saved tasks:
async function FetchAllTasks(req, res) {
try {
const tasksdata = await prisma.tasks.findMany({
select: {
id: true,
title: true,
description: true,
createdAt: true,
},
});
return res.status(201).json(tasksdata);
} catch (error) {
return res.status(400).json({ msg: "Error Fetching Tasks" });
}
}
FetchOneTask
If you want to fetch a single task, you can do so using the findUnique() method. This will execute the task id as a parameter. And the task that matched the provided parameter will be fetched:
async function FetchOneTask(req, res) {
try {
const tasksdata = await prisma.tasks.findUnique({
where: {
id: req.params.id,
},
select: {
id: true,
title: true,
description: true,
createdAt: true,
},
});
return res.status(201).json(tasksdata);
} catch (error) {
return res.status(400).json({ msg: "Error Fetching Task" });
}
}
UpdateOneTask
The update Prisma method helps you access a saved task and edit any of that task details. In this case, we are only adding and updating the title and the description values.
Create the UpdateOneTask() function to carry out this logic:
async function UpdateOneTask(req, res) {
try {
await prisma.tasks.update({
where: {
id: req.params.id,
},
data: {
title: req.body.title,
description: req.body.description,
},
});
return res.status(201).json({ msg: "Task successfully updated!!" });
} catch (error) {
return res.status(400).json({ error, msg: "Error updating task" });
}
}
DeleteOneTask
To delete a task, use the delete() method. This will execute the task id as a parameter. And the task that matched the provided parameter will be deleted:
async function DeleteOneTask(req, res) {
try {
await prisma.tasks.delete({
where: {
id: req.params.id,
},
});
return res.status(201).json({ msg: "Task successfully deleted!!" });
} catch (error) {
return res.status(400).json({ error, msg: "Error deleting task" });
}
}
Finally, export all the functions above so that other modules can access them within the application:
module.exports = {
AddTask,
FetchAllTasks,
FetchOneTask,
UpdateOneTask,
DeleteOneTask,
};
Add routes
To access all the CRUD controllers/functions above, we need to set routes/endpoints to help us access them and run them as API endpoints.
To do this, create a routes.js file inside the src directory and add the following routes based on each CRUD function:
const { Router } = require("express");
const TaskController = require("./controllers/TaskController");
const route = Router();
route.post("/tasks", TaskController.AddTask);
route.get("/tasks/:id", TaskController.FetchOneTask);
route.get("/tasks", TaskController.FetchAllTasks);
route.put("/tasks/:id", TaskController.UpdateOneTask);
route.delete("/tasks/:id", TaskController.DeleteOneTask);
module.exports = route;
Set up the server
To run the routes and controllers above, we will set up a basic server that will be started on localhost. This way, we can use Prisma to access and set the tasks to the remote MongoDB while running a local Node.js server.
Create an index.js file inside the src directory and set up an express server as shown below:
const express = require("express");
const cors = require("cors");
const dotenv = require("dotenv");
const route = require("./routes");
const PORT = 3000;
const api = express();
dotenv.config();
api.use(express.json());
api.use(cors());
api.use(route);
api.listen(PORT, () => {
console.log(`Tasks API server is running on Port: ${PORT}`);
});
Testing the REST API
The app is ready; let's test it out. First run prisma generate. This will execute the MongoDB provider and set up prisma-client.
To run the server, use the command npm run dev. This will allow Nodemon to start and run your server as shown below;

Let's use Postman to test if the REST API is working. We will start by creating new tasks.
Head over to Postman and select POST method from the dropdown to http://localhost:3000/tasks:

This will create and save a new task to the MongoDB database. If the task was successfully saved, it will be logged to your console, and a success message printed on your Postman.
{
"msg": "Task Registration successfully Completed!"
}
Try adding new tasks. If you want to get all the tasks added, head over to Postman and select a GET method to http://localhost:3000/tasks:

To get a single task, use a GET method and URL http://localhost:3000/tasks/:id. In this case, replace the :id with the task id you want to fetch.
To update the task's values, send a PUT method to http://localhost:3000/tasks/:id, where :id represents the task you want to edit. Below is an example of how to carry this out.

The new values should be reflected in your database when a task is updated successfully.
Finally, to delete a task, send a Delete method to http://localhost:3000/tasks/:id, where :id represents the task you want to delete, as shown below:

Note: You might encounter an error response when sending PUT or DELETE requests. To solve this, first, stop your server, run
prisma generate, and then rerun your server withnpm run dev.
Conclusion
SQL and NoSQL have different data structures. This tutorial utilizes Prisma as an ORM to create schemes for a MongoDB JSON dataset. We then created a server that leverages the advantages of running Prisma with MongoDB to show how MongoDB-Prisma connector can be used in a typical project.
Prisma client generates and provides functions or methods depending on the database model you want to create. We use those functions to create a stateful connection to a database. That will then be used to create, delete, update, or do an operation related to the database. Thus providing very simple and intuitive steps to set up all this without manually writing a single database query.
I hope you found this helpful.
Happy coding!
Peer Review Contributions by: Daniel Katungi













