How to Handle Internet Connection and Capabilities using LiveData in Android
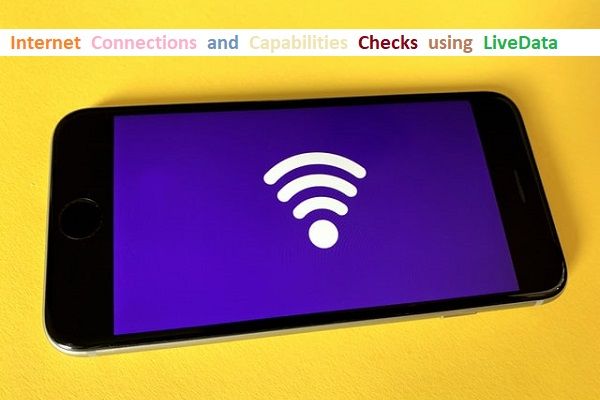
When developing an Android application, you are probably going to consume data from remote servers. This will require a user to have an internet connection.
Take a comparative example of a user login system. You need to authenticate that user. Thus this process has to hit the internet back and forth to ensure the credential submitted are valid for that specific user. The user will need to have Wi-Fi connectivity or mobile data to process all these server requests and responses.
The user may not be aware that their phone has no internet connection. As a developer, you need to prepare your application for such a scenario. The app should alert users that internet is required for them to have access to application's information.
However, as a developer, the ways to handle this case must prove its importance to the user. For example, you need to detect and monitor network connectivity. Then decide what to tell the user.
In this case, developing an application that just detects the internet connection might deceive a user. Your application will still work and indicate when connected to the internet.
However, you can not just rely on the detection of network connectivity. A user might be connected to the Wi-Fi, but the Wi-Fi has no active internet to connect and access data from a server. This means you have to first detect if the user has connected to the internet then monitor the user's network to know the internet capabilities.
If this connection is active, does it have capabilities to access an online server/data? Active internet connection is not a guarantee of network connection capabilities. Knowing these capabilities will help you return the right information to the user.
You need to detect networks, detect when you've connected to a network, and then test whether or not the network has internet connection. This means you need to monitor and check the internet connection in real-time and show the user the connection status.
This article aims to explain this concept and implement it in Android applications using Kotlin.
Prerequisites
To follow along with this guide, you'll need to:
- Ensure that you're using the latest version of Android Studio.
- Have some basic knowledge on how to use Android studio IDE and Kotlin.
Background
We are using ConnectivityManager() to listen for changes to the network connection.
We will then save these changes to LiveData objects. LiveData object will act as a data holder that can be observed by UI components. This makes it easier to keep what's showing on-screen in sync with the data saved in the LiveData objects. Let’s briefly discuss these concepts.
LiveData
Checking and monitoring network connectivity should be straightforward. That means this operation should be checked in real-time depending on how the user interacts with the internet connectivity and the application itself.
You need to track different states and lifecycle of an Android application to check different updates in your application components to show the user when it is connected and when the connection is lost.
LiveData is a part of Android Architecture components. It is lifecycle aware, meaning it respects the lifecycle of other app components such as activities fragments or services. This awareness ensures LiveData only updates app component observers that are in active lifecycle states.
In simple terms, a UI observes this LiveData object and gets notified of updates. Therefore, when the LiveData changes, the UI will get notified, and then the UI can redraw itself with the new data. LiveData makes it easy to keep what's going on the screen in sync with the data.
Now you might be wondering where the concept of LiveData comes in in relation to internet connections. In this case, we use internet connectivity, save the value of that connection, and update the UI components accordingly.
Here is a simple scenario that will help you understand the concept of LiveData and what it does to the UI components. Let’s use the YouTube app as an example. When you open your YouTube app, and suddenly the internet connection gets lost, the application immediately updates the UI components and shows that you don’t have internet connection.

And when your internet connection is restored, the UI is immediately updated with new state that show the connection is now active.

The connectivity manager
ConnectivityManager() is used to initially register a specific network request. It is an Android class that provides a list of all the current questions about the state of wireless connectivity. It does so by informing them when the network connection state gets changed.
It does the following:
- Gets information about the networks you're connected to.
- Monitors the type of network connections such as Wi-Fi, Cellular data, etc.
- Sends broadcast intents when a network connection is lost or changes. This notifies applications when a network connection changes or fails.
- Attempt to "fail over" a network when connectivity is lost.
- Sets up an API to allow applications to query the available networks. It uses this API to monitor and report network connections.
We're going to create a class that can output a LiveData object. This class will output a Boolean that denotes whether or not you have internet connectivity within your app depending on the information returned by the Connectivity Manager.
Set up an Android project
Head over to your Android Studio and create a new empty activity project. While doing this, remember we are using Kotlin. So make sure it is selected.

We need to access the internet connection properties, so we have to add permission to access the network states.
Head over to your app's Manifest file and add the following:
<uses-permission android:name="android.permission.ACCESS_NETWORK_STATE"/>
Then create a new Kotlin class that we will use to handle the LiveData and the Connectivity Manager.
Name this class LiveDataInternetConnections
Set up LiveData and ConnectivityManager
The class we have created above will take in ConnectivityManager() and LiveData.
class LiveDataInternetConnections(private val connectivityManager: ConnectivityManager):
LiveData<Boolean>(){
constructor(appContext: Application) : this(
appContext.getSystemService(Context.CONNECTIVITY_SERVICE) as ConnectivityManager
)
}
We are also getting a reference to the ConnectivityManager() that will be used to initially register a specific network request and the callbacks necessary to access the network statuses.
This is the very first thing that will help us get the CONNECTIVITY SERVICES. You need to get a ConnectivityManager() object and pass the appContext.getSystemService(). Then pass in the Context the constant CONNECTIVITY_SERVICE and cast it to the ConnectivityManager.
Set up the NetworkCallback
When you want to monitor changes to the network, you need to create a callback and register a network callback on the ConnectivityManager().
Here we will create a NetworkCallback(). This is a base class used to set up NetworkRequest callbacks.
This callback is created by creating an object that extends the NetworkCallback() class that comes from the ConnectivityManager().
This object will give us the possibility of getting useful information. For example, whenever the network becomes available, the onAvailable() method will be invoked. And as soon as we lose the connection to such a network, the onLost() method is called.
Such methods come with default knob implementation. You might need to be warned when you are about to lose the handle to the network. In such a case, the onLosing() method will be invoked, informing you how much time is left to use this connection. You are free to implement what you need in your specific situation.
In this example, we will start by adding the onAvailable() and onLost() methods, as shown below.
override fun onAvailable(network: Network) {
super.onAvailable(network)
Log.d(ContentValues.TAG, "onAvailable: Network ${network} is Available")
postValue(true)
}
override fun onLost(network: Network) {
super.onLost(network)
Log.d(ContentValues.TAG, "onLost: ${network} Network Lost")
postValue(false)
}
Since we are extending the LiveData class, we can then invoke postValue() method. This takes a boolean value. When the connection is available, a true value will be added to the LiveData and false otherwise. We can then attach an observer that will update the UI components based on the current value.
Register and unregister a NetworkCallback
In order to use ConnectivityManager() properties, you have to register a callback. After setting up NetworkCallback(), we need to set up when to register and unregister that callback based on the active observers.
This way, we only register a callback when needed and unregister it when it's no longer needed. Such callbacks are removed from a request so that we don't waste any resources.
Here we will have two override functions, onActive() and onInactive() as shown below:
@RequiresApi(Build.VERSION_CODES.LOLLIPOP)
override fun onActive() {
super.onActive()
val builder = NetworkRequest.Builder()
connectivityManager.registerNetworkCallback(builder.build(), networkCallback)
}
@RequiresApi(Build.VERSION_CODES.LOLLIPOP)
override fun onInactive() {
super.onInactive()
connectivityManager.unregisterNetworkCallback(networkCallback)
}
We first build the network request object using Builder. Then register our network callback inside of onActive() function. As soon as there are no more observers, onInactive() gets called, and we unregister the callback.
If the callback was registered with registerNetworkCallback(), it will be called for each network that no longer satisfies the criteria of the callback.
Setting up the observers
We now have a class that will update the LiveData object with the internet connection state. Let's now set the observers/UI elements that will be updated accordingly based on the current value returned by the requested NetworkCallback().
Here we are going to use XML code to set up the UI. As an option, if you are using Jetpack Compose, check how to use Lifecycle observer in Compose to watch over UI components.
Add the following code in your activity_main.xml file. We are adding two invisible text views that will be updated based on the value returned by the available connection.
<?xml version="1.0" encoding="utf-8"?>
<androidx.constraintlayout.widget.ConstraintLayout xmlns:android="http://schemas.android.com/apk/res/android"
xmlns:tools="http://schemas.android.com/tools"
android:layout_width="match_parent"
xmlns:app="http://schemas.android.com/apk/res-auto"
android:background="#FAFAFA"
android:layout_height="match_parent"
tools:context=".MainActivity">
<TextView
android:id="@+id/connected"
android:layout_width="match_parent"
android:layout_height="wrap_content"
android:background="#0B0A0A"
android:gravity="center"
android:text="Connected"
android:textColor="#ff669900"
android:textSize="30dp"
android:textStyle="bold"
app:layout_constraintBottom_toBottomOf="parent"
android:visibility="gone"
tools:ignore="MissingConstraints"
tools:layout_editor_absoluteX="0dp"
tools:layout_editor_absoluteY="699dp" />
<TextView
android:id="@+id/not_connected"
android:layout_width="match_parent"
android:layout_height="wrap_content"
android:background="#0B0A0A"
android:gravity="center"
android:text="No Connection"
android:textColor="#ffcc0000"
android:textSize="30dp"
app:layout_constraintBottom_toBottomOf="parent"
android:textStyle="bold"
android:visibility="gone"
tools:ignore="MissingConstraints"
tools:layout_editor_absoluteX="0dp"
tools:layout_editor_absoluteY="699dp" />
</androidx.constraintlayout.widget.ConstraintLayout>
Initialize these two TextViews just above your onCreate() method.
private lateinit var connected : TextView
private lateinit var not_connected : TextView
Let's now attach an observer to these elements.
TextView1 = findViewById(R.id.connected)
TextView2 = findViewById(R.id.not_connected)
val cld = LiveDataInternetConnections(application)
cld.observe(this, { isConnected ->
if (isConnected) {
TextView1.visibility = View.VISIBLE
TextView2.visibility = View.GONE
}else{
TextView1.visibility = View.GONE
TextView2.visibility = View.VISIBLE
}
})
From the above code, we have instantiated the class that we created to check and hold the network values. Here we are observing these values as either true or false.
In this case, the observer will check the current saved value and update the UI elements. You can choose any UI components that fits your application, such as Toast message, AlertDialogs, SnackBars, etc.
We have already attached LiveDataInternetConnections to this observer, i.e. cld.observe(this, { isConnected -> }).
The value saved by the LiveData class will be returned and saved as isConnected whenever the ConnectivityManager() returns as true value.
We are then watching the value of isConnected. When true, TextView1 should always be visible, and TextView2 shouldn't be visible and vice versa.
Testing the application
This application is now ready for teasing. You can run it on a real device or an emulator.

As soon as you switch off your Wi-Fi of cellular data, the application gets updated, and a "not-connected" TextView becomes visible.

However, if your cellular data or Wi-Fi is active but has no active network connection, it will still show that you are connected to a network.
This creates a limitation since its shows as connected even when a network has no internet. We are only detecting if there is an available network and if we are connected to that network.
Therefore, you need to detect networks, detect when you've connected to a network, and test whether or not the network actually has internet. Let's now build on this application and check if the network is valid and has connection capability.
Check network capabilities
We are going to add an extra check that validates the connection. On top of the onAvailable() and onLost() methods, we will add onCapabilitiesChanged() method. Right below onAvailable() and the following onCapabilitiesChanged() check.
@RequiresApi(Build.VERSION_CODES.M)
override fun onCapabilitiesChanged(
network: Network,
networkCapabilities: NetworkCapabilities) {
val isInternet = networkCapabilities.hasCapability(NetworkCapabilities.NET_CAPABILITY_INTERNET)
Log.d(ContentValues.TAG, "networkCapabilities: ${network} $networkCapabilities")
val isValidated = networkCapabilities.hasCapability(NetworkCapabilities.NET_CAPABILITY_VALIDATED)
if (isValidated){
Log.d(ContentValues.TAG, "hasCapability: ${network} $networkCapabilities")
} else{
Log.d(ContentValues.TAG, "Network has No Connection Capability: ${network} $networkCapabilities")
}
postValue(isInternet && isValidated)
}
onCapabilitiesChanged()checks if there's a network connection.networkCapabilities()basically checks if this network is Wi-Fi enabled or cellular data. Technically there are two types of network. They could both have internet and can be passed to theonAvailable()function.networkCapabilities()checks the kind of network we are connected to. This is done by extending it tohasCapability()and adding a constantNET_CAPABILITY_INTERNET.
Once we have checked if we are connected to Wi-Fi or cellular data, we need to verify the available network has a valid connection. This is done by extending networkCapabilities() to hasCapability() and adding a constant NET_CAPABILITY_VALIDATED. Based on the returned values, we will save this data to the postValue().
Note: Only starting from
version Build.VERSION_CODES.OonAvailable()will always immediately be followed by a call toonCapabilitiesChanged(). On versions belowBuild.VERSION_CODES.O, when the app is started with an internet connection, nothing apart fromonAvailable()is being called. Thus we need to passpostValue(true)here (although in some cases, it could befalsepositive).
When building our network request object using Builder, we also need to add these capabilities. This is the network property that we are most interested in to check if the network connection has internet. We need to add a constant NET_CAPABILITY_INTERNET to the Builder request.
Head over to onActive() method, and update it as follows:
@RequiresApi(Build.VERSION_CODES.LOLLIPOP)
override fun onActive() {
super.onActive()
val builder = NetworkRequest.Builder()
connectivityManager.registerNetworkCallback(builder
.addCapability(NET_CAPABILITY_INTERNET)
.build(), networkCallback)
}
Testing network capabilities
We will use LogCat to test these features. Run your application and if possible, try using a real device. Once you run the application, open your LogCat, select the running application and filter the debug logs.

Open your application and watch the logCat messages.

If you open your application while connected to an active Wi-Fi, The onAvailable() method will be called. The networkCapabilities() is checked. Based on the above logCat messages, we can see that this Wi-Fi has the capability to connect.
Next, try to connect to Wi-Fi/cellular that you know has no internet connection.

Since we are connected to a network, onAvailable() method will successfully be executed, followed by networkCapabilities(), which shows we are connected to a Wi-Fi network.
However, this connection is not valid, and it has No Connection Capability. Therefore, we cannot access any online data using this connection. And if you look at your application, the UI has updated accordingly with a No Connection TextView.
Finally, if you switch off the Wi-Fi completely, onLost() method will be called.

Since we have no available connection, we have no networkCapabilities() checks. And the current LiveData value will be saved as false, updating the UI elements accordingly.
Conclusion
This is a great use case to tell your users when there is a network connection or not. You can use this in your app to pass the connectivity Boolean values and change your UI components relative to whether or not there's a network connection.
The concept of ConnectivityManager() is a bit wide, and there are more methods that you can use based on what you want your application to achieve.
This article has covered the fundamentals of ConnectivityManager(). Be sure to check on the documentation to see what fits your application.
For further reference, check this project on GitHub.
Happy coding!
Peer Review Contributions by: Eric Gacoki













