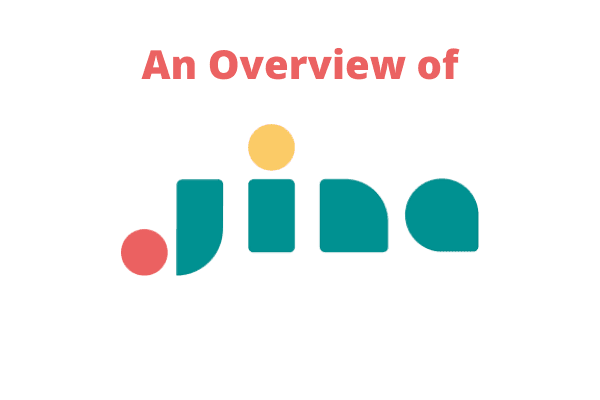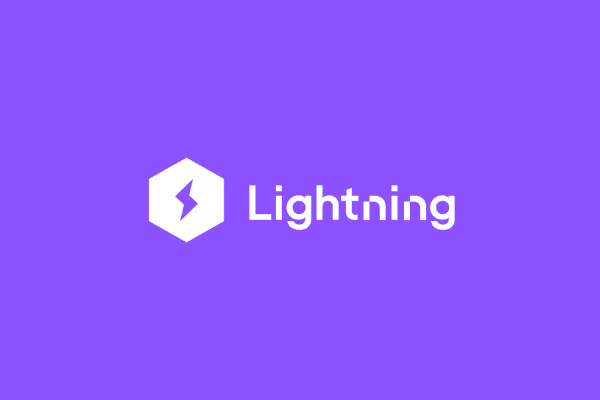Building a Simple Translation App using Python for Beginners

In this tutorial, I will show you how you can build your own language translation app using Hugging Face Transformers and Gradio.
Prerequisites
To follow along with this tutorial, you need to be:
- Familiar with the Python programming language.
- Familiar with Google Colab or Jupyter notebook.
- Familiar with Natural Language Processing and PyTorch.
In this tutorial, I'm going to use Google Colab notebook.
Table of contents
- Introduction
- Installing dependencies
- Downloading the pre-trained translation model
- Building the web app for interaction using Gradio
- Wrapping up
- References
Introduction
The queries you make on websites such as Google and smart assistance such as Google Assistant all have one thing in common - they both use Natural Language Processing (NLP).
NLP is a cutting-edge AI technology that gives a machine the ability to read, understand, and derive meaning from human languages. NLP is the reason why Google assistant sounds so intelligent and Google queries are responded to intelligently.
Data analysts and machine learning experts use NLP to mimic human linguistics and behavior saving manpower and time. Every day, you use NLP unknowingly in your phone's auto-correct feature to help you correctly spell a word. To understand how NLP works in-depth, please refer to this article.
NLP can be difficult to understand for beginners. Because of this, easy-to-use libraries such as Hugging Face have been created to democratize NLP. It is one of the leading startups in the NLP space. This tutorial aims to use it to build a simple translation app from English to French.
Hugging Face is a great open-source library that is doing powerful work in the Natural Language Processing (NLP) space. The library has a bunch of pre-trained models which you can leverage or fine-tune. The library has many models including BERT and GPT-2 models that perform various tasks, but for our purpose, we'll be leveraging the pre-trained language pipeline. Rather than going ahead and training a huge language model such as GPT-2 with 1.5 billion parameters, one can leverage the ML pipeline instead.
Pipelines are a great and easy way to use models for inference. Hugging Face has many pipelines including the TokenClassificationPipeline, ZeroShotClassificationPipeline and Text2TextGenerationPipeline just to name a few. In our tutorial, we'll be using the TranslationPipeline. This pipeline has been fine-tuned to perform translation tasks.
Technology companies such as Speech Brain and GoogleAI use the hugging face model to perform deep learning and create speech technologies.
Gradio, on the other hand, allows you to quickly create customizable UI components around PyTorch models. It allows you to create interfaces for your ML models. It helps you quickly test the models you've created using a web interface. There are free example code implementations on their official website demonstrating how you can use Gradio to perform digit classification, face segmentation, and outbreak forecast. The reader is encouraged to take a look at the examples in the documentation for better understanding.
Installing dependencies
An important point to note before installing PyTorch is that Google Colab comes pre-installed with PyTorch. You may need to ignore the PyTorch installation if you're using Colab and skip to the Hugging Face and Gradio installations.
Your main dependencies are going to be PyTorch, Hugging Face Transformers, and Gradio. Let's go ahead and install them.
Let's first install PyTorch. This is available here on PyTorch's website. On the website, find the Install button and press it. On the install page, you will see a walkthrough section similar to the one shown below:

The commands for installing PyTorch vary depending on factors such as your OS, package of choice (pip, conda, source), language, and compute platform (CUDA, CPU, or ROCm). So, make sure you select your preference. It doesn't have to look like mine. Mine's shown below:

To install PyTorch on my machine, I've selected the Long Term Support (LTS 1.8.1) build, Linux OS, pip package, Python programming language, and CPU as my compute platform of choice. If your machine has GPU support, choose accordingly.
After selecting those options, this is the command you're going to run to install PyTorch:
pip3 install torch==1.8.1+cpu torchvision==0.9.1+cpu torchaudio==0.8.1 -f https://download.pytorch.org/whl/lts/1.8/torch_lts.html
Let's now go ahead and install our other dependencies, the Hugging Face Transformers and Gradio.
pip install transformers ipywidgets gradio --upgrade
Please note that this command can be used in the command-line interface for a local machine and can also be run as a cell in the Colab notebook. You only add an exclamation
!mark before thepipcommand when installing on the Colab. This way:!pip install transformers ipywidgets gradio --upgrade
Our dependencies are now installed successfully!
transformers is going to give you our translation pipeline.
ipywidgets provides you with the progress bar as you're downloading the model.
gradio gives you a nice way to demonstrate and interact with your ML model.
Now that we've installed our dependencies, the next step involves importing them into our model.
To import them, let's issue the following commands:
import gradio as gr
from transformers import pipeline
Now that is done, let's go ahead and download the pre-trained translation model.
Downloading the pre-trained translation model
Hugging Face has many transformer pipelines. You can check them on this documentation. For this tutorial, you will select the TranslationPipeline, which is a task-specific pipeline that allows translation from one language to another.
In the documentation, they state that you can use the pipeline() method and the task identifier translation_xx_to_yy to translate, xx being the language you want to translate from and yy the language you want to translate to. For this example, we are building a simple translation app that can translate from English to French.
To do this, let's type the following code:
translation_pipeline = pipeline ('translation_en_to_fr')
Let's try it out. So, for example, if I wanted to translate the sentence, "I can't wait to watch Money Heist", we can do it like this:
translation_pipeline ('I cannot wait to watch Money Heist')
This will be the output:
[{'translation_text': 'Je ne peux attendre de regarder Money Heist'}]
Amazing right? The translation pipeline is translating our text from English to French.
Lastly, we are going to create a function to wrap up all these and display it on a beautiful user interface. We'll be leveraging Gradio for this task.
Building the web app for interaction using Gradio
Web applications (web apps) are application softwares that allow interaction with the user on the web browser. Through interaction, a user may request a different type of information, or may even manipulate/change the information they've been given on the screen.
Examples of popular web apps that you use every day include Twitter, YouTube, Facebook, and Gmail. With these web apps, users can change and manipulate information.
For our example, the web app allows a user to pass through some text and have it translated.
def translate_transformers(from_text):
translated_results = translation_pipeline(from_text)
return translated_results[0]['translation_text']
We have created a function called translate_transformers(). We then pass the text to our translate transformer pipeline. We are storing the results of the translation in a variable called translated_results. The function then grabs the first value in our list [0] and returns the translated text.
Now, all that's left to do is wrap this up inside the Gradio function.
We create the Gradio interface by the following:
interface = gr.Interface(fn=translate_transformers,
inputs=gr.inputs.Textbox(lines=2, placeholder='Text to translate'),
outputs='text')
It's amazing how quickly you can create this interface, with only a single line of code. We've passed in a few arguments. fn is where we pass in our function which is translate_transformers. We pass in an input type of Textbox with 2 lines and a placeholder. You can change the number of lines and placeholders in your project without any issues. The last argument states the output type. For our case, it's text.
Let's go ahead and launch it. We use the launch() method to achieve this.
interface.launch()
This command will run our gradio app.

You can also run the gradio app using the external link generated after issuing the launch() instruction. For my case, this is the link that is generated https://18497.gradio.app.

Our code works successfully by using Gradio to translate.
Wrapping up
This tutorial gives us an idea of how one can build a simple translation app. We installed our dependencies, loaded our translation model, and finally used Gradio to build our user interface. This is a good example of a project that you can add to your resume or portfolio. It will show the employer your machine learning capabilities. You can play around with the code by trying to translate languages other than French.
You can find the full implementation of the code on this tutorial on my Colab notebook.
Happy coding!
References
Peer Review Contributions by: Prashanth Saravanan