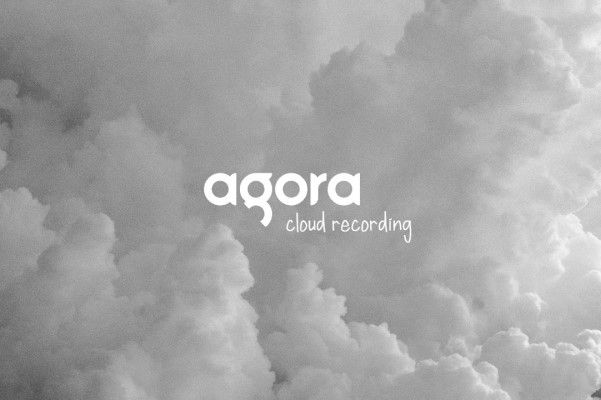Implementing AWS S3 Functionalities on a Node.js GraphQL API

Amazon Web Services (AWS) is a subsidiary of Amazon offering cloud computing services. The services revolve around storage, application, and infrastructure. S3 is the storage service provided by AWS. Node.js SDK (Software Development Kit) from AWS enables one to access functionalities offered by the platform, from a Node.js application.
GraphQL on the other hand, is a server-side runtime for executing queries based on a type system defined on the data providing a query language.
Goals
In this article, we will implement the following s3 functionalities using Node.js AWS SDK:
- Creating an s3 bucket.
- Fetching created s3 buckets.
- Uploading a single object to an s3 bucket.
- Uploading multiple objects to an s3 bucket.
- Fetching uploaded objects from an s3 bucket.
- Deleting a single object from an s3 bucket.
- Deleting multiple objects from an s3 bucket.
- Deleting an s3 bucket.
Prerequisites
To follow along in this article, it will helpful to have the following:
- Node.js installed on your computer.
- Altair GraphQl Client installed on your computer.
- Visual Studio Code installed on your computer.
- An AWS account. If you don't have one, follow this article
- Basic knowledge of JavaScript.
- Basic knowledge of implementing GraphQL API using Apollo Server.
Overview
- Obtaining your security credentials
- Setting up the development server
- Creating an s3 bucket
- Fetching created s3 buckets
- Uploading a single object to an s3 bucket
- Uploading multiple objects to an s3 bucket
- Fetching uploaded objects from an s3 bucket
- Deleting a single object from an s3 bucket
- Deleting multiple objects from an s3 bucket
- Deleting an s3 bucket
Obtaining your security credentials
To obtain your security credentials, follow the following steps:
- Head over to the AWS console.
- On the top right corner, click
Sign in to the console. - Enter your email address and click
Next. - Enter your password and click
Sign in. - On the redirected page, search for s3 in the search bar and click the first result.
- You will be redirected to your s3 account page.
- On the top right, there is your username and a dropdown arrow. Click here and then click
My security credentials. - On the new page, click on
Access keys (access key ID and secret access key). - If you already have an
Access Key IDand aSecret access keyfeel free to use them. But if you don't have one, click theCreate New Access Keybutton. - Download the
Key File. - From the current URL, you pick your region. For example, considering this URL:
https://console.aws.amazon.com/iam/home?region=us-east-2#/security_credentials, the region is set to us-east-2. - In the
Key Fileyou downloaded, add the following:
region=//the region from the URL. e.g us-east-2
- After setting the region, you are good for the next step.
Setting up the development server
To set up the development server, clone this GitHub repository.
In the repository, in the src directory, there is the start and final folder. Throughout the article, we will be working on the start folder. In case you encounter an error or you want to compare your code, feel free to check the final folder.
From the Key File you downloaded, copy the data to the .env file appropriately. Ensure you match the names so that there is no conflict.
In the cloned folder, run the following command to install the necessary dependencies:
npm install
Proceed to the start folder and go through the schema files to understand how we are structuring the data. Our focus throughout the article will be on the resolvers folder. It is therefore helpful to have a grasp of the underlying schema.
Creating an s3 bucket
An s3 bucket is the foundational storage instance in s3. It consists of folders and objects. The objects are the files. Data in the bucket is stored as either a folder or an object.
To create a bucket, we implement the following functionality in the resolvers/mutation-resolvers.js under createBucket() function:
//create a bucket.
async createBucket(bucketName){
//create an object to hold the name of the bucket.
const params = {
Bucket:bucketName
};
//promisify the createBucket() function so that we can use async/await syntax.
let create_bucket = promisify(this.s3.createBucket.bind(this.s3));
//call the function to create the bucket.
await create_bucket(params).catch(console.log);
//return response to client.
return {
success:true,
message:"Bucket created successfully."
};
};
From the implementation above:
Create params object with the key
Bucketto hold the name of the bucket.Promisify the
createBucket()function from s3 so that we can use async/await syntax.Call the
createBucket()function passing along the params object.Send back a response matching the schema.
To test this:
Open the terminal in your current working directory by pressing the keys cmd+shift+`.
In the terminal that pops up, run the following command:
npm run dev
Open your Altair GraphQl Client.
In the URL section, enter the URL logged in the console.
In the workspace paste the following mutation:
mutation CreateBucket {
createBucket(bucketName:"simple-image-upload-bucket"){
message
success
}
}
Feel free to change the value of
bucketName.Hit the play button and examine the results.
Having created a bucket, we will fetch the created buckets to verify the bucket was created.
Fetching created s3 buckets
In the resolvers/query-resolvers.js, we add up the functionality of fetching created buckets under fetchBuckets() function:
//fetching buckets.
async fetchBuckets(){
//promisify the listBuckets() so that we can use the async/await syntax.
const listBuckets = promisify(this.s3.listBuckets.bind(this.s3));
//get the buckets.
let result = await listBuckets().catch(console.log);
//loop through the result extracting only the name of each bucket.
result = result.Buckets.map(result => result.Name);
//return the bucket names as response to the client.
return result;
};
From above:
Promisify
listBuckets()function from s3 so that we can use the async/await_ syntax.Fetch the buckets from s3.
Map through the result to correspond with the schema.
To test this:
Ensure that the development is still running from your terminal.
Head over to Altair GraphQl Client, open a different tab, and paste the following query in the workspace:
query FetchBuckets{
fetchBuckets
}
- Hit the play button. The newly created bucket should be present.
Uploading a single object to an s3 bucket
After confirming that the bucket was successfully created, it's time we upload some objects to the bucket. The objects are the files. They can be images, videos, audio, texts, and so much more. In this article, we will focus on images. Feel free to choose any file you want.
In resolvers/mutation-resolvers.js under uploadObject() function, we add up the functionality of uploading a single object to s3 bucket:
//upload object.
async uploadObject(file,bucketName){
// create an object to hold the name of the bucket, key, body, and acl of the object.
const params = {
Bucket:bucketName,
Key:'',
Body:'',
ACL:'public-read'
};
// obtain the read stream function and the filename from the file.
let {createReadStream,filename} = await file;
// read the data from the file.
let fileStream = createReadStream();
// in case of an error, log it.
fileStream.on("error", (error) => console.error(error));
// set the body of the object as data to read from the file.
params.Body = fileStream;
// get the current time stamp.
let timestamp = new Date().getTime();
// get the file extension.
let file_extension = extname(filename);
// set the key as a combination of the folder name, timestamp, and the file extension of the object.
params.Key = `images/${timestamp}${file_extension}`;
// promisify the upload() function so that we can use async/await syntax.
let upload = promisify(this.s3.upload.bind(this.s3));
// upload the object.
let result = await upload(params).catch(console.log);
// structure the response.
let object = {
key:params.Key,
url:result.Location
};
// return the response to the client.
return object;
};
From the snippet above:
Create params object comprising of the name of the bucket, key of the object, the body of the object, and the permission of the object.
Destructure the
createReadStreamandfilenamefrom the file.Stream the contents of the file. Upon error, log the error.
Set the streamed content as the body of the object.
Set the key of the object using a specific timestamp and its file extension. The object will be stored in the images folder.
Promisify the
upload()function from s3 so that we can use the async/await syntax.Call the function sending the params object. We also get the result from the function.
Structure a sample object to match the schema output.
To test this:
Ensure that the development server is still running from your terminal.
Head over to Altair GraphQl Client, open a separate tab, and in the workspace paste the following mutation:
mutation ObjectUpload($object:Upload!) {
uploadObject(file:$object,bucketName:"simple-image-upload-bucket"){
url
key
}
}
The
$Objectis the dynamic object we are going to select from the computer,Uploadis its type from GraphQl.To select the object, click
variablesdown there. Then clickAdd files. In the field that pops up, change the name fromfiletoobject. Then clickselect fileson the right to select any object from your computer. For consistency with the article, make sure you select an image.After having selected an object, hit the play button and examine the results.
To confirm your object, after the response is sent back, copy the URL sent back from the response and paste it in your browser. You should see your image.
Uploading multiple objects to an s3 bucket
In the same way, we uploaded a singular object to the s3 bucket, we can also upload multiple objects to the s3 bucket.
In the same file, under uploadObjects(), we add up the functionality of uploading multiple objects:
//upload objects.
async uploadObjects(files,bucketName){
// create an object containing the name of the bucket, the key, body, and acl of the object.
let params = {
Bucket:bucketName,
Key:'',
Body:'',
ACL:'public-read'
};
// structure the return data.
let objects = [];
// loop through all the sent files.
for(let i = 0; i < files.length; i++){
// Get that single file.
let file = files[i];
// From the file, get the read stream and the filename.
let {createReadStream,filename} = await file;
// read the data from the file.
let stream = createReadStream();
// in case of any error, log it.
stream.on("error", (error) => console.error(error));
// assign the body of the object to the data to read.
params.Body = stream;
// get the current timestamp.
let timestamp = new Date().getTime();
// get the file extension.
let file_extension = extname(filename);
// compose the key as the folder name, the timestamp, and the file extension of the object.
params.Key = `images/${timestamp}${file_extension}`;
// promisify the upload() function so that we can use async/await syntax.
let upload = promisify(this.s3.upload.bind(this.s3));
// upload the object.
let result = await upload(params).catch(console.log);
// push the structured response to the objects array.
objects.push({
key:params.Key,
url:result.Location
});
};
// return the response to the client.
return objects;
};
From above:
Create params object with the bucket to upload to, the key of an object, body of an object, and the permission of reading the file.
Initialize an array to hold the data to be sent back as the response.
Loop through all of the uploaded objects. For each object, we read its content to set it as the body, get the timestamp and its file extension as its key in the images folder. Upload the file to the s3 bucket and then restructure the data returned as per the schema and push it to the previous initialized array.
Return the array we have been pushing to as the output.
To test this:
Ensure that the development server is still running from your terminal.
Head over to Altair GraphQl Client, open another tab and paste in the following mutation in the workspace:
mutation ObjectsUpload($objects:[Upload!]!) {
uploadObjects(files:$objects,bucketName:"simple-image-upload-bucket"){
url
key
}
}
The
$objectsrepresent the dynamic objects we are uploading from the computer. They shall be multiple hence the array with typeUpload. The array should not be empty and none of the files should benull. We also pass in the name of the bucket to upload to. If you are using a different bucket name feel free to change.To select the files, click on
Variablesat the bottom left, click onAdd files. In the field that pops up, toggle the button labeled1to represent*by simply clicking it. Change the name fromfiletoobjects. On the right, clickselect files. Using thecommandkey of your computer, select multiple objects. Preferably, select images only. After selecting, you will see the number of files you have selected adjacent to the field.Hit the play button and examine the results.
You can verify the objects by visiting each URL sent back as a response from your browser.
Fetching uploaded objects from an s3 bucket
After uploading your objects, you should be able to fetch those objects.
In resolvers/query-resolvers.js under the fetchObjects() function, we will implement the functionality of fetching uploaded objects:
//fetching objects.
async fetchObjects(bucketName){
// create an object to hold the name of the bucket.
const params = {
Bucket:bucketName
};
// promisify the listObjects() function so that we can use the async/await syntax.
let getObjects = promisify(this.s3.listObjects.bind(this.s3));
// get the objects.
let result = await getObjects(params).catch(console.log)
// come up with the array to be returned.
let objects = [];
// Loop through each object returned, structuring the data to be pushed to the objects array.
result.Contents.forEach( content => {
return objects.push({
key:content.Key,
url:getUrl.bind(this,bucketName,content.Key)
})
} );
// return response to the client.
return objects;
};
From above:
Create params object with a key of
Bucketrepresenting the bucket name from which we are fetching the uploaded objects.Promisify the
listObjects()function from s3 so that we can use the async/await syntax.Fetch the objects.
Loop through the result sent back structuring data to match the sample output as per the schema and then send back the result.
To test this:
Ensure that the development server is running from your terminal.
Head over to Altair GraphQl Client, open a separate tab and paste the following query in the workspace:
query FetchObjects {
fetchObjects(bucketName:"simple-image-upload-bucket"){
url
key
}
}
If you are using a different bucket name feel free to change.
Hit the play button and examine the results.
Feel free to copy the URL of any object, paste it in the browser and view that object.
Deleting a single object from an s3 bucket
Once an object is't needed anymore, to free up space, you can always delete it from the bucket.
In resolvers/mutation-resolvers.js , under the deleteObject() function, we implement the functionality of deleting a single object from s3 bucket:
//delete object.
async deleteObject(bucketName,key){
// create an object to hold the name of the bucket, and the key of an object.
const params = {
Bucket:bucketName,
Key: key
};
// promisify the deleteObject() so that we can use the async/await syntax.
let removeObject = promisify(this.s3.deleteObject.bind(this.s3));
// remove the object.
await removeObject(params).catch(console.log);
// send back a response to the client.
return {
success:true,
message:"Object successfully deleted."
};
};
From above:
Create a params object, with keys of the bucket name and the specific key of the object.
Promisify the
deleteObject()function from s3 so that we can use the async/await syntax.Delete the object.
Send back the response as per the schema.
To test this:
Ensure that the development server is still running from your terminal.
Head over to Altair GraphQl Client, open a separate tab, and paste in the following mutation in the workspace:
mutation DeleteObject {
deleteObject(bucketName:"simple-image-upload-bucket",key:"enter key of the object"){
success
message
}
}
In the tab where we fetched the objects, copy any key from there and paste in the
keyparameter value.In case you are using a separate bucket name, make sure you change the name.
Hit the play button and examine the results.
Deleting multiple objects from an s3 bucket
Deleting multiple objects that are not relevant any more frees up space in the bucket.
In the same file, under deleteObjects() function, we implement the functionality of deleting multiple objects:
//delete objects.
async deleteObjects(bucketName,objectKeys){
// create an object to hold the name of the bucket and the objects to be deleted.
const params = {
Bucket:bucketName,
Delete:{
Objects:[]
}
};
// Loop through all the object keys sent pushing them to the params object.
objectKeys.forEach((objectKey) => params.Delete.Objects.push({
Key:objectKey
}));
// promisify the deleteObjects() function so that we can use the async/await syntax.
let removeObjects = promisify(this.s3.deleteObjects.bind(this.s3));
// remove the objects.
await removeObjects(params).catch(console.log);
// send back a response to the server.
return {
success:true,
message:"Successfully deleted objects"
};
};
From above:
Create a params object which encompasses the name of the bucket to be deleted under
Bucketkey, and an array ofObjectsto be deleted under theDeletekey.Loop through the
objectKeyspassed populating theObjectsarray of theDeletekey in theparamsobject.Promisify the
deleteObjects()function from s3 so that we can use the async/await syntax.Delete the objects.
Send back a response as per the schema.
To test this:
Ensure that the development server is up and running from your terminal.
Head over to Altair GraphQl Client, open a separate tab and paste in the following mutation in the workspace:
mutation DeleteObjects {
deleteObjects(
bucketName:"simple-image-upload-bucket",
objectKeys:["enter_object_key","enter_object_key"]
){
success
message
}
}
From the tab of fetching objects, copy and paste at least two object keys to the
objectKeysarray. If you have more objects, feel free to include more.In case you are using a different bucket name, make sure you change it.
Hit the play button and examine the results.
Deleting an s3 bucket
In case an s3 bucket is of no use anymore, you can always delete it. But to delete an s3 bucket, you have to make sure that there are no objects in it. Otherwise it will fail.
In the same file, under deleteBucket() function, we implement the functionality of deleting a bucket:
//delete bucket.
async deleteBucket(bucketName){
// create an object to hold the name of the bucket.
const params = {
Bucket:bucketName
};
// promisify the deleteBucket() so that we can use the async/await syntax.
let removeBucket = promisify(this.s3.deleteBucket.bind(this.s3));
// remove the bucket.
await removeBucket(params).catch(console.log);
// send back a response to the client.
return {
success:true,
message:"Successfully deleted bucket"
}
};
From above:
Creating a params object which holds the name of the bucket to be deleted under
Bucketkey.Promisify the
deleteBucket()method so that we can use the async/await syntax.Remove the bucket and send back a response.
To test this:
Ensure that the development server is running from your terminal.
Head over to Altair GraphQl Client, open a separate tab, and paste in the following mutation in the workspace:
mutation DeleteBucket {
deleteBucket(bucketName:"enter-a-bucket-name"){
success
message
}
}
If you have one bucket, and it has files, go through creating an s3 bucket and create a dummy bucket.
In the mutation, paste in its name in the
bucketNamevalue.Hit the play button and examine the results.
Summary
In this tutorial, we have covered the following:
- How to obtain security credentials from the AWS console
- How to create an s3 bucket
- How to fetch created s3 buckets
- How to upload a single object to an s3 bucket.
- How to upload multiple objects to an s3 bucket.
- How to fetch objects from an s3 bucket.
- How to delete a single object from an s3 bucket.
- How to delete multiple objects from an s3 bucket.
- How to delete an s3 bucket
Conclusion
AWS S3 bucket is by far a commonly used cloud storage service. It provides the agility to be able to perform various operations on objects. Uploading objects to a cloud storage service is better than flooding your server with bulk data.
AWS Node.js SDK provides more functionalities to s3 and other services than described in this article. To check them out, visit the official docs.
In case you have any query you can reach me via twitter.
Happy coding!!
Peer Review Contributions by Saiharsha Balasubramaniam