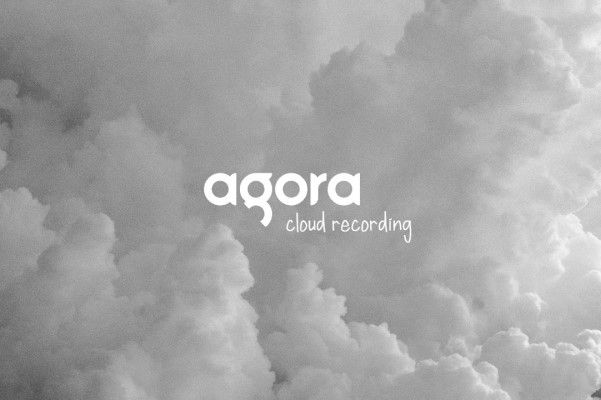Building A Node.js Application Using Docker

Docker allows us to run our applications as containers. A container is a standalone executable package that is lightweight and has everything needed to run an application be it libraries, tools, runtime, settings, or code.
In this tutorial, we will build a Node.js application, create an image, and also build a container using the image. Enjoy!
Dockerize the Node.js Application
To start this tutorial, we need to make sure Docker and Node.js are installed on our system. If Docker is not, you can refer to the links below to download:
To dockerize a Node.js application, we need to follow these steps:
- Create a Node.js application
- Create a Dockerfile
- Building your Docker Image
- Expose
Step 1 - Creating a Node.js Application
First, we will start by creating a directory for our project and then install some dependencies for our simple Hello World website.
mkdir node-web-app
cd node-web-app
Install npm And Express Framework
Install npm and Express, which is a Node.js framework. Then, initialize npm in our directory.
npm init
npm creates a package.json that holds the dependencies of the app. Next, install the Express framework dependency.
npm install express --save
Result:
{
"name": "web-app",
"version": "1.0.0",
"main": "index.js",
"scripts": {
"test": "echo \"Error: no test specified\" && exit 1"
},
"author": "",
"license": "ISC",
"dependencies": {
"express": "^4.17.1"
},
"devDependencies": {},
"description": ""
}
Create an app.js file with an HTTP server that will set up the Hello World site:
//Load express module with `require` directive
var express = require('express')
var app = express()
//Define request response in root URL (/)
app.get('/', function (req, res) {
res.send('Hello World!')
})
//Launch listening server on port 8080
app.listen(8080, function () {
console.log('app listening on port 8080!')
})
Run The Application
The app is ready to launch:
$ node app.js
Go to http://localhost:8080/ in your browser to view it.
Step 2 - Create A DockerFile
Create a file in the root directory called Dockerfile.
The first thing is we need to define which image we want to build from. Here we will use version 9 of node available from Docker Hub:
FROM node:9
Next, create the working directory for your application.
# Create app directory
WORKDIR /app
Install the app dependencies using the npm binary.
# Install app dependencies
COPY package*.json ./
RUN npm install
Copy the rest of the application to the app directory.
COPY /app
Expose the port and start the application.
Expose 8080
CMD ["npm", "start"]
Your Dockerfile should look like this:
FROM node:9
# Create app directory
WORKDIR /app
# Install app dependencies
COPY package*.json ./
RUN npm install
# Copying rest of the application to app directory
COPY . /app
# Expose the port and start the application
Expose 8080
CMD ["npm","start"]
NOTE: Above you will notice we used two distinct COPY commands to reduce the application rebuild time
.dockerignore file
Create a .dockerignore file so as not to copy unnecessary files to the container:
node_modules
npm-debug.log
This prevents the local module and debug logs from being copied onto your Docker image.
Step 3 - Building your Docker Image
Building your Docker image is quite easy and can be done using a single command.
docker build -t <docker-image-name> <filepath>
The -t flag lets you tag your image so it's easier to find later
For example:
docker build -t cisca .
Result:
Sending build context to Docker daemon 19.97kB
Step 1/7 : FROM node:9
9: Pulling from library/node
d660b1f15b9b: Pull complete
46dde23c37b3: Pull complete
6ebaeb074589: Pull complete
e7428f935583: Pull complete
eda527043444: Pull complete
f3088daa8887: Pull complete
1ded38ff7fdc: Pull complete
da44c9274f48: Pull complete
Digest: sha256:cddc729ef8326f7e8966c246ba2e87bad4c15365494ff3d681fa6f022cdab041
Status: Downloaded newer image for node:9
---> 08a8c8089ab1
Step 2/7 : WORKDIR /app
---> Running in cad30dfd3fdb
Removing intermediate container cad30dfd3fdb
---> 97cdf5dffbfd
Step 3/7 : COPY package*.json ./
---> fc4fa5670f19
Step 4/7 : RUN npm install
---> Running in 2e3c38322fd4
Removing intermediate container 2e3c38322fd4
---> 6b9912b8f798
Step 5/7 : COPY . /app
---> 33d29aad9ebe
Step 6/7 : EXPOSE 8080
---> Running in 8b2a54h557cc
Removing intermediate container 8b2a5ah557cc
---> 13b95635c201
Step 7/7 : CMD ["npm","start"]
---> Running in 50a5824edf5e
Removing intermediate container 50a5824edf5e
---> faa3092e5595
Successfully built faa3092e5595
Successfully tagged cisca:latest
You should get something similar to the output above after executing the command. This means that the docker image was created successfully and the app is working fine.
Now that the build is complete, you can check your image:
docker image ls
Result:
REPOSITORY TAG IMAGE ID CREATED SIZE
cisca latest faa3092e5595 4 minutes ago 675MB
node 12-alpine 08a8c8089ab1 2 weeks ago 673MB
Step 4 - Run a Container
Now we can run the docker image using the command:
docker run -d -p <Host port>:<Docker port> <docker-image-name>
-d flag indicates the docker container is running in the background. The -p flag specifies which host port will be connected to the docker port.
Example:
docker run -d -p 8080:8080 cisca
Result:
34fe3040ff6b9d1b593a3c5d650ef0f16d53a989fe41816634456dd7f1341183
Conclusion
Use the docker ps command to check the running container.
docker ps -a
Result:
CONTAINER ID IMAGE COMMAND CREATED STATUS PORTS NAMES
34fe3040ff6b cisca "npm start" About a minute ago Exited (1) About a minute ago 0.0.0.0:8080->8080/tcp intelligent_hofstadter
This tutorial has helped you with the basics of running a simple Node.js application using Docker and using a Dockerfile to build a Docker image. Here are a couple of other articles if you'd like more useful information on how to get started with Docker or more basics on understanding docker concepts for you to enjoy.
Resources
Peer Review Contributions by: Louise Findlay