How to Create a Professional Email - Setting up GSuite
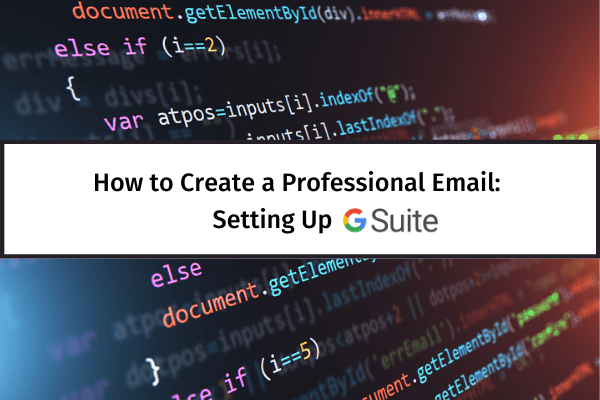
With the popularity of Office 365 and GSuite, it can seem that creating a business email is as simple as signing up for an account and paying the annual or monthly fee.
However, because of spam and fraudulent email protection, if you want your emails to appear in your recipients' inboxes, then there are several other steps that you need to go through, including configuring SPF (Sender Policy Framework), DKIM (DomainKeys Identified Mail) and DMARC (Domain Message Authentication Reporting).
Office365 vs GSuite Email
The two main email providers that offer custom domains ([email protected]) are Office365 and GSuite. These are the business email plans of Microsoft and Google.
The choice tends to revolve around which ecosystem you use – Do you prefer Google's suite of collaborative software or the desktop apps of Microsoft Office? Each has its own benefits.
GSuite offers three plans: basic, business, and enterprise. The basic plan is great if you want a custom email address, but if you want more cloud storage then you may want to consider the business plan. The business plan offers unlimited cloud storage to over five users (though this restriction has not been enforced) as an upgrade to the 30GB in the basic plan. Enterprise has many security features that would suit a business that needs to restrict access to sensitive documents.
Office365 has four business plans: basic, standard, premium, and apps, though only three (basic, standard, and premium) include business email. Basic is sufficient for email, but if you have more desktop Office applications, then you'll have to upgrade to one of the higher plans.
Both of these email platforms charge per user (email address), though shared email addresses ([email protected]) are free.
This guide will use GSuite as an example, for demonstration purposes.
Creating your GSuite Account
The first step is to create your GSuite account. Go to the account creation page and enter your personal information to set up your account.
If you already have a domain such as yourdomain.com then you should click yes, "I have one I should use" otherwise no, "I need one". If you need one then you can buy one through Google who will connect the new domain automatically.
Whatever route you take, you’ll have to provide your recovery email and create your account credentials. Remember your username will form part of your email address, [email protected] so name it accordingly. Click agree and create an account to finish setting up your account.
Adding Multiple Users
Once you’ve created your account, you’ll start the setup process. The first step of which is to add users. Users are classed as [email protected] and are for individuals. Shared mailboxes like [email protected] are free and how to set them up will be covered later in this guide.
When you’ve finished setting up users, click the checkbox saying I added all user email addresses currently using @yourdomain.com and click next.
Connecting your Domain
Now that you’ve set up all your GSuite users, you’ll have to connect your domain name. There are two steps to this. The first is to add a TXT record (similar to adding a site (property) to Google Search Console) to verify you own the domain, and the second step is to add MX records which will configure emails.
Google will try to detect the domain registrar you bought your domain from and provide detailed instructions on how to add the records. Follow the step-by-step instructions and click the checkboxes when you’ve accomplished each step.
When you’ve finished adding the DNS records to your domain, click the Verify Domain and Set Up Email button. DNS records can take up to 24-48hrs to activate (though usually about an hour) so if it doesn’t work, try again later.
Adding Shared Mailboxes/Group Aliases
An email like [email protected] could be used by multiple users but sharing the same account can lead to temporary bans due to high usage. The solution is called "domain aliases" with GSuite (or "shared mailboxes" with Office365). You log in to your existing GSuite or Office365 account and can access and send emails as the hello@ email.
You can have an unlimited number of aliases and it doesn’t cost you anything. However, you need a GSuite user for every person that wants to access the shared mailbox.
GSuite has three types of aliases – user, domain, and group:
- A user alias (setup in Users > username > User information > Email aliases) is an alternate username for one GSuite user, and can't be used multiple times. An example would be
[email protected]instead of[email protected]that was used to create the account. - A domain alias (setup in Domains > Manage domains) is for the
@yourdomain.compart of the email address. It allows you to add another domain so you can send and receive emails from multiple domains. - A group alias is similar to Office 365's shared mailboxes (multiple users sharing the same email) and the one that this tutorial will guide you through. You have to group GSuite users together first and then set an alias for the group.
Setting up a Group Alias
The first step is to log in to the GSuite admin page, and click on Groups. You'll have to create a group and then added the relevant GSuite users to it.
Next, click on the group you've just created and then on Aliases. Click the Edit button and then add the name you want, for example: info in Group Alias Email and then click Add Alias. Any emails sent to [email protected] will appear in the mailbox of the GSuite users in the group, though it can take up to 24 hours for it to start working.
Configuring Spam Protection (SPF, DKIM, and DMARC)
Email providers now use spam protection features such as SPF (Sender Policy Framework), DKIM (DomainKeys Identified Mail), and DMARC (Domain-based Message Authentication, Reporting & Conformance) to authenticate emails and try to prevent fraudulent emails. If you try and use your GSuite account without setting them up, then it's highly likely some of your emails will get rejected.
If you bought your domain from Google, then they can automatically setup SPF and partially DKIM for you, but let's go through the configuration process to better understand what each does.
Setting up SPF (Sender Policy Framework)
SPF determines the email server that can send emails from your domain. It prevents malicious email servers (those other than Google's since you're using GSuite) to send emails on your behalf.
To configure SPF, you need to add a DNS record to your domain. Log into your domain registrar (who you bought your domain from) and add a DNS record with the type: TXT, host: @ and value: v=spf1 include:_spf.google.com ~all.
Remember it can take 24-48hrs for DNS changes to be active (though usually only an hour or two.)
You can check SPF has been setup successfully using the GSuite Toolbox, and we will also do this at the end with a more versatile tool which will check several other factors in ensuring your emails will be received in your recipient's inboxes.
Setting up DKIM (DomainKeys Identified Mail)
DKIM provides verification that your email hasn't been tampered with or altered in any way.
In the GSuite admin page, navigate to Apps > GSuite > Gmail, click Authenticate email and then Generate new record.
Set the DKIM key bit length to 2048-bit because it's more secure. Most hosts should support it but if yours doesn't, lower it to 1024-bit.
You don't have to modify the prefix selector so just click the Generate button.
Copy and paste the values provided into a new TXT record for your domain. Similar to how you configured SPF but you'll have two values instead. Copy the DNS Hostname into the name/host part of the TXT record and for the last field paste it into the value part of the record.
The last step is to turn on the DKIM signing. Remember it can take up to 48 hours for the DNS changes to take effect so if the signing doesn't work, you may need to wait. Also, Google won't let new accounts enable it so it may take two to three days before you can do so.
Finally, back on the GSuite email authentication page, click start authentication to finish the process.
Setting up DMARC (Domain Message Authentication Reporting)
DMARC tells the email server how to handle suspect emails heading towards your inbox. You must have configured SPF and DKIM before you do so, otherwise every email will fail this authentication step.
To set up, add a new TXT record with the name of _dmarc.yourdomain.com. The value depends on what kind of authentication you want to set up. This example v=DMARC1; p=quarantine; rua=mailto:[email protected]; pct=100; sp=none would move all suspicious emails to the spam folder and send you daily emails detailing which emails were quarantined.
You can change the p value to none which would do nothing, or r which would reject all suspicious emails. The pct parameter determines the percentage of emails that the authentication runs on.
A typical process would be to start with allowing all emails through and then slowly raise the quarantine percentage until you're rejecting all suspicious emails. If you're worried about deleting legitimate emails then just use the example above, which quarantines them instead.
Testing your New Email Account
To test that this all works correctly, we can use the Mail Tester tool. Copy the email address provided and then send an email to it from your GSuite account. Once you've sent it, click the check your score button.
If the "You're properly authenticated" test is checked green then you've set up all three spam protection features successfully. You can click on the heading to find out in more detail whether your email passed DMARC testing, it had a proper DKIM signature, and your SPF record works with your email server. Congratulations, your email is now secure.
Adding your Email to your Devices
Using GSuite or Office 365 simplifies the process of adding your new email to your devices with Gmail or Office 365, providing various stages of automated setup on your favorite email client.
This can be much easier than using another email provider that requires you to configure an IMAP account and fill in all sorts of information like port numbers.
Congratulations! You've set up a professional email address, made it secure, and learned how to set up user, group, and domain aliases.
Struggling to setup other Google services? Check out my guide to setting up Google Search Console.

